Instalación y activación de CAL de RDS en Windows Server 2012 R2
Procede a configurar los roles de Licencias de Escritorio Remoto y Host de Sesión de Escritorio Remoto mediante la siguiente guía:
Proceso de Configuración de Licencias de Escritorio Remoto
- Inicia el Administrador del servidor desde el botón de Windows y accede a Administrador del servidor.
- Navega a Administrar y selecciona Agregar roles y características.
- Prosigue con el Asistente para agregar roles y características presionando en Siguiente.
- Opta por una instalación basada en características o en roles y selecciona Siguiente.
- Selecciona el servidor a configurar y avanza haciendo clic en Siguiente.
- En la página de selección de roles, activa la opción Servicios de Escritorio Remoto y procede con Siguiente.
- En el apartado de características, activa la opción Herramientas de administración remota del servidor.
- Tras seleccionar las características necesarias, avanza con Agregar características.
- Sigue adelante seleccionando Siguiente.
- Confirma tu selección con un clic en Siguiente.
- Activa las casillas de Administración de licencias de Escritorio Remoto y Host de Sesión de Escritorio Remoto y selecciona Siguiente.
- Para el rol de servidor web, procede con Siguiente.
- Elige los servicios de rol necesarios y haz clic en Siguiente.
- Selecciona la opción de reiniciar automáticamente el servidor de destino si es necesario y confirma con Instalar. Espera a que finalice la instalación de los roles.
- Concluida la instalación, avanza al uso del servicio de Escritorio Remoto siguiendo los pasos subsecuentes.
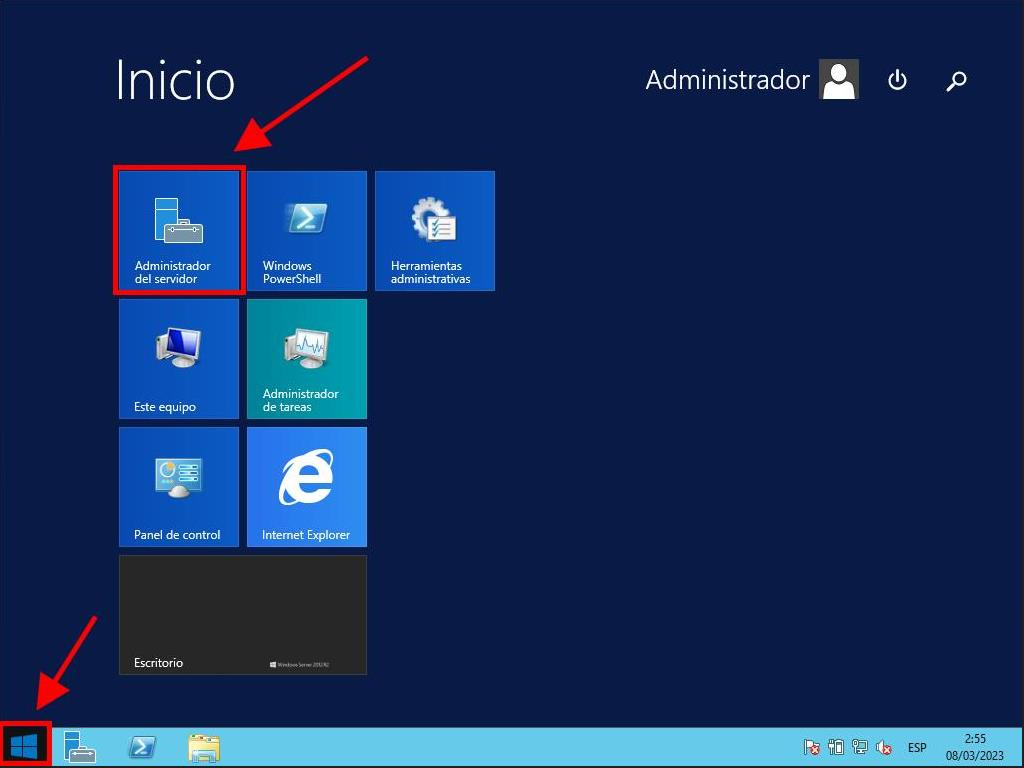
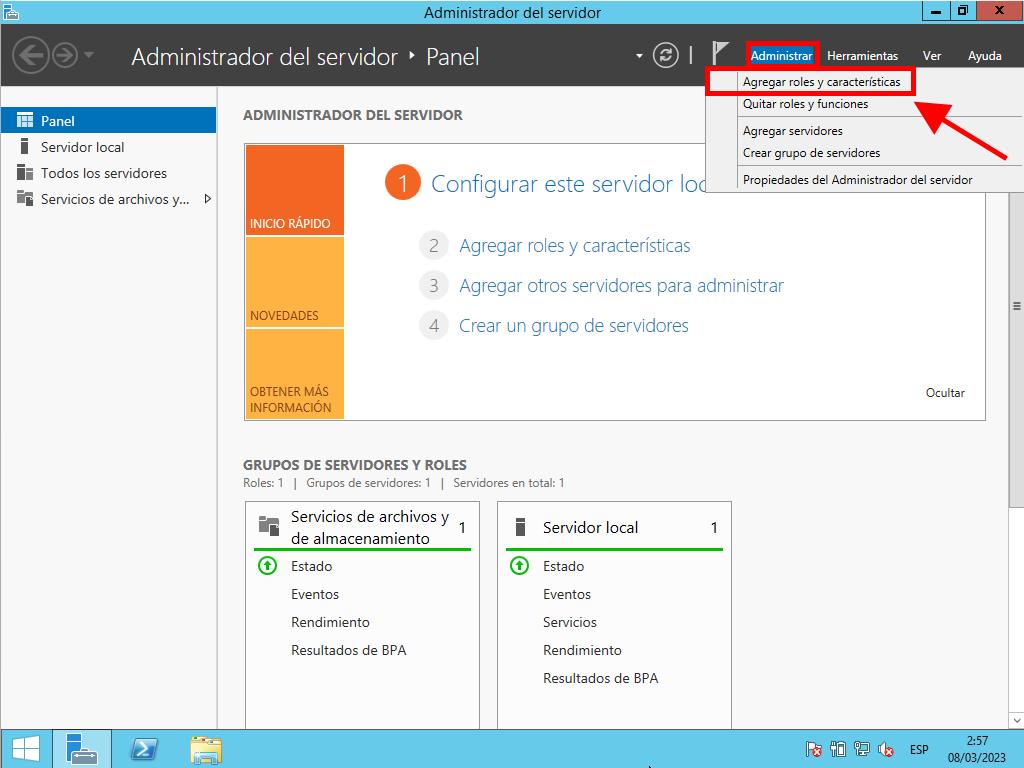
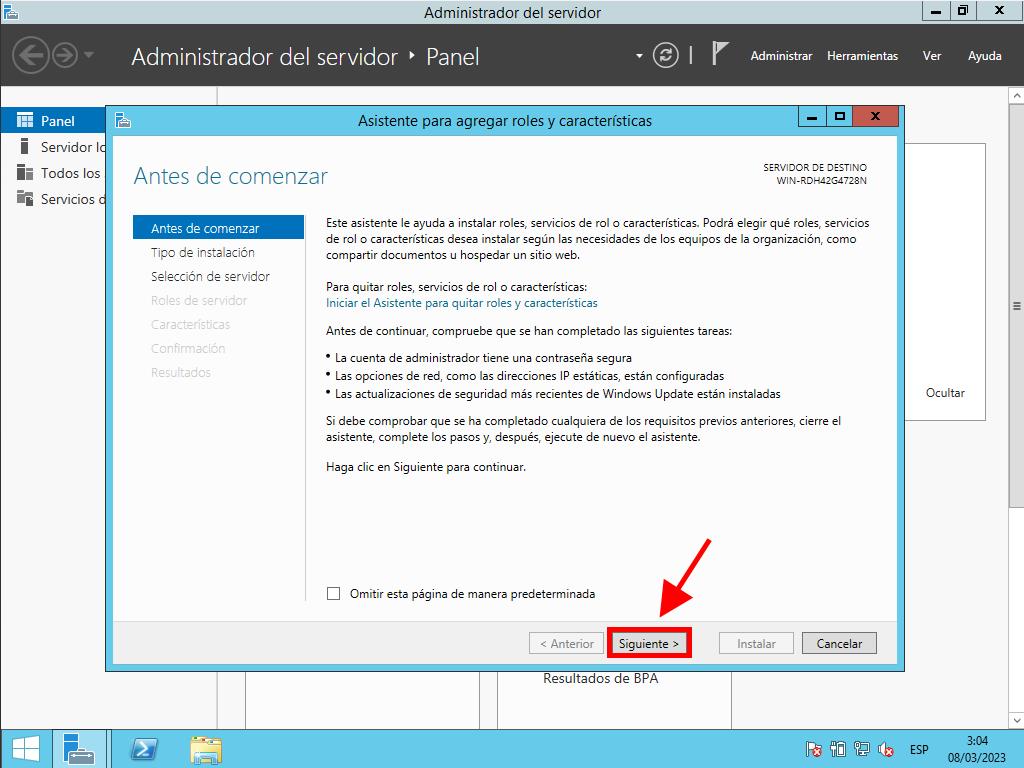
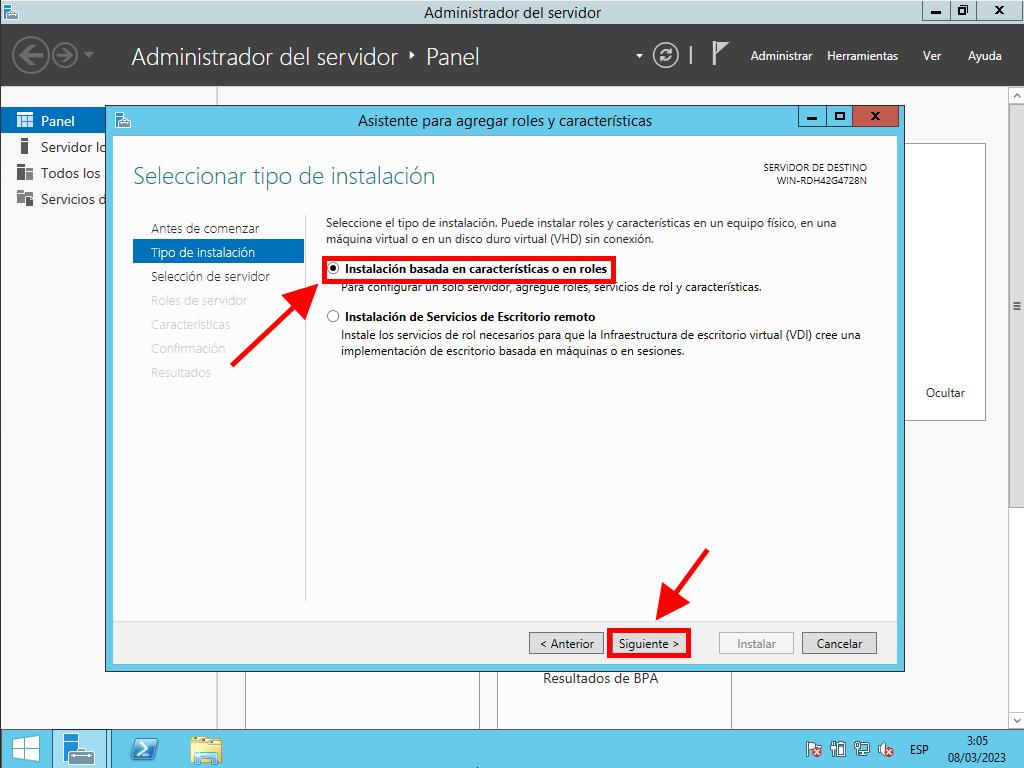
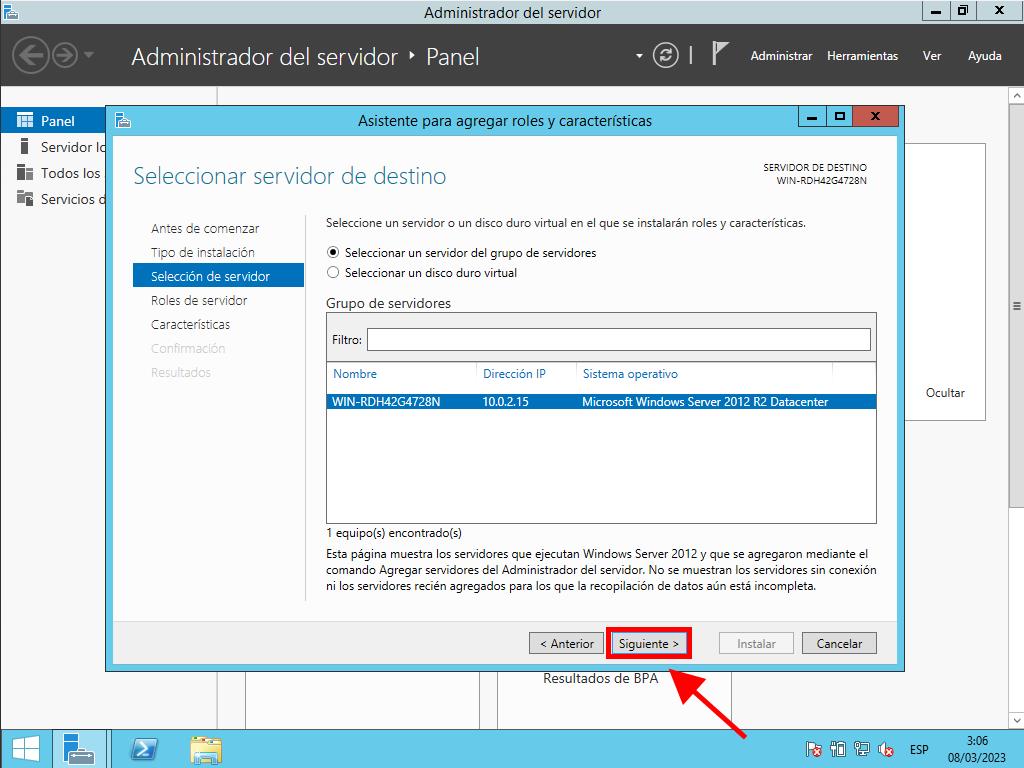
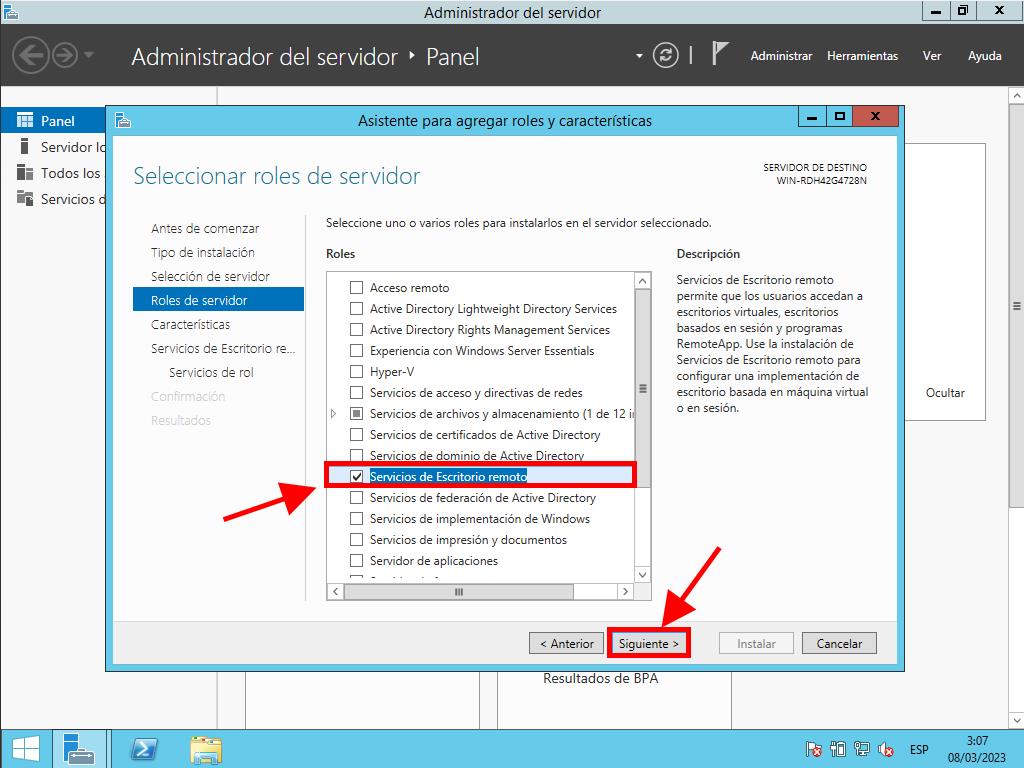
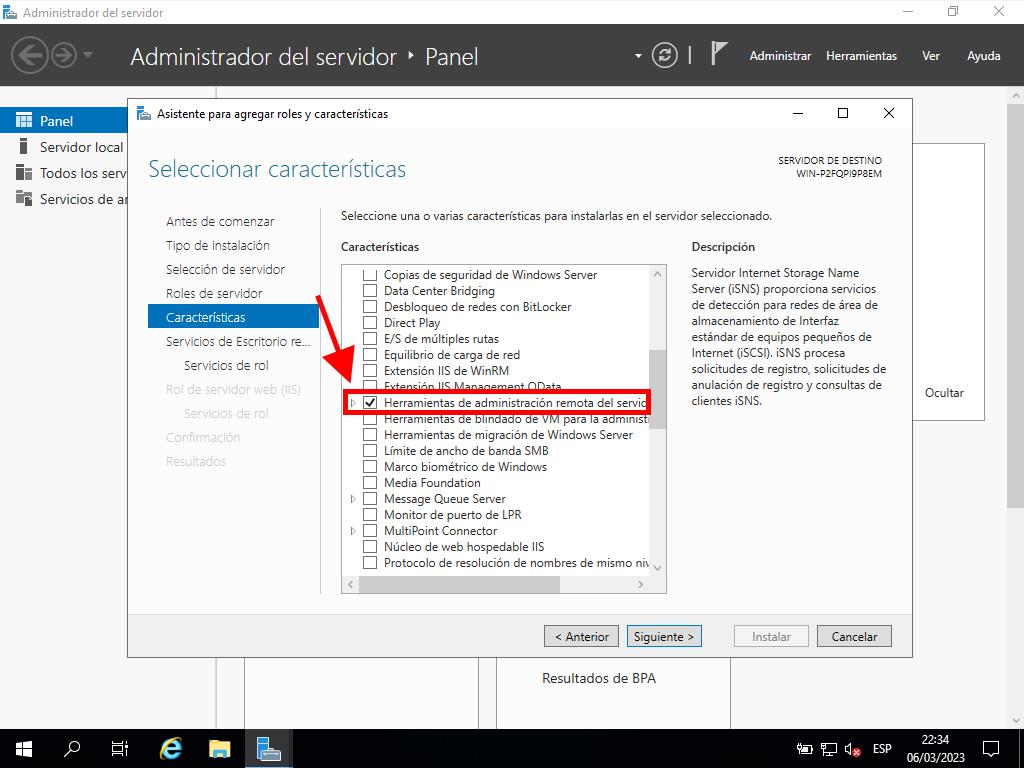
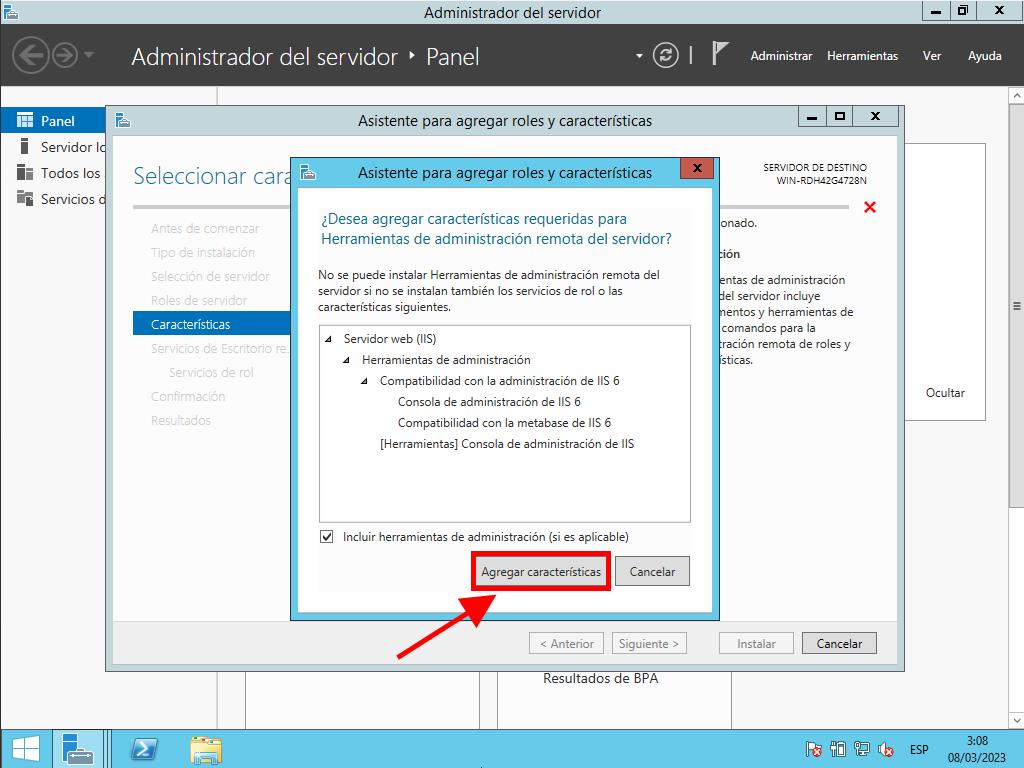
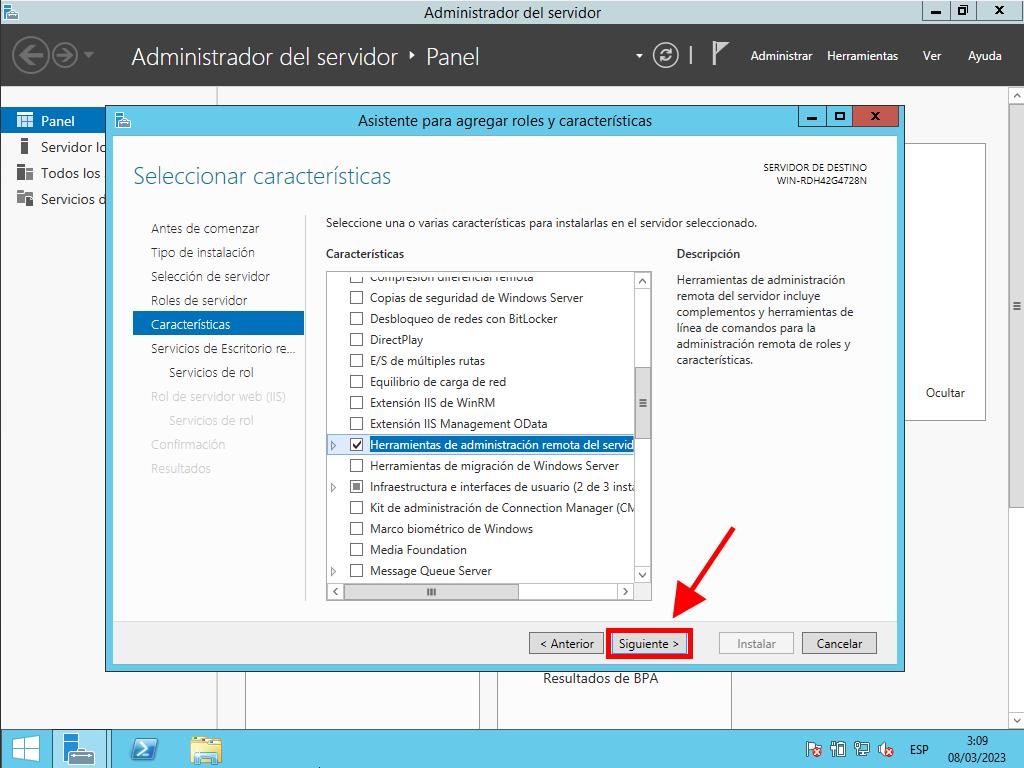
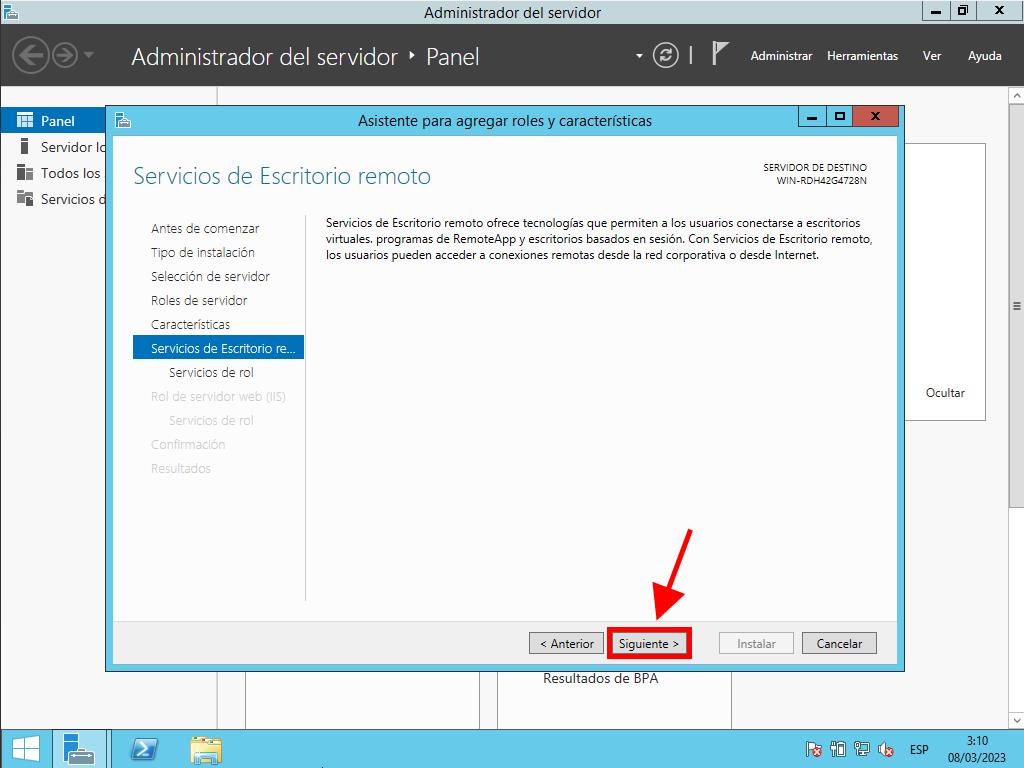
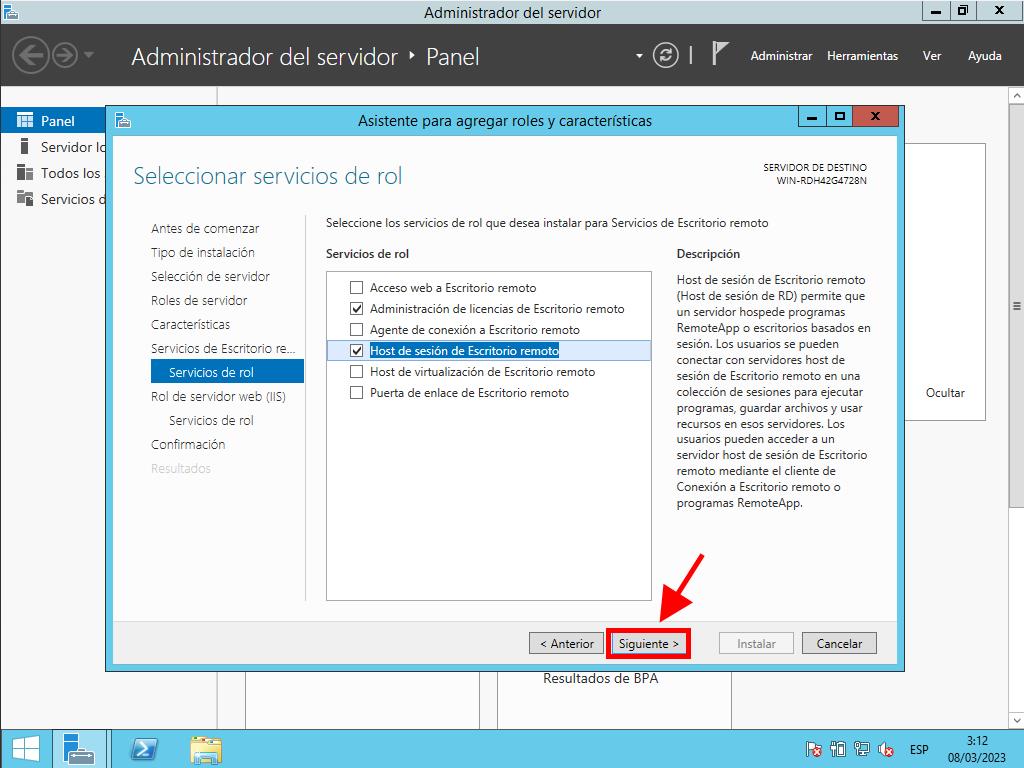
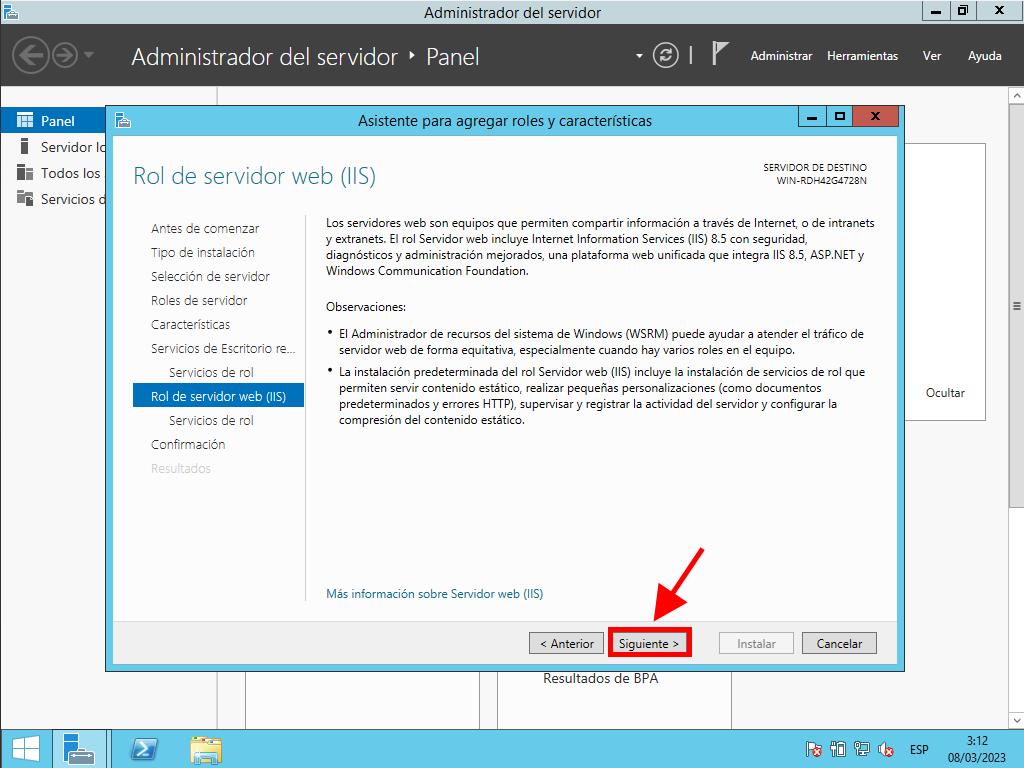
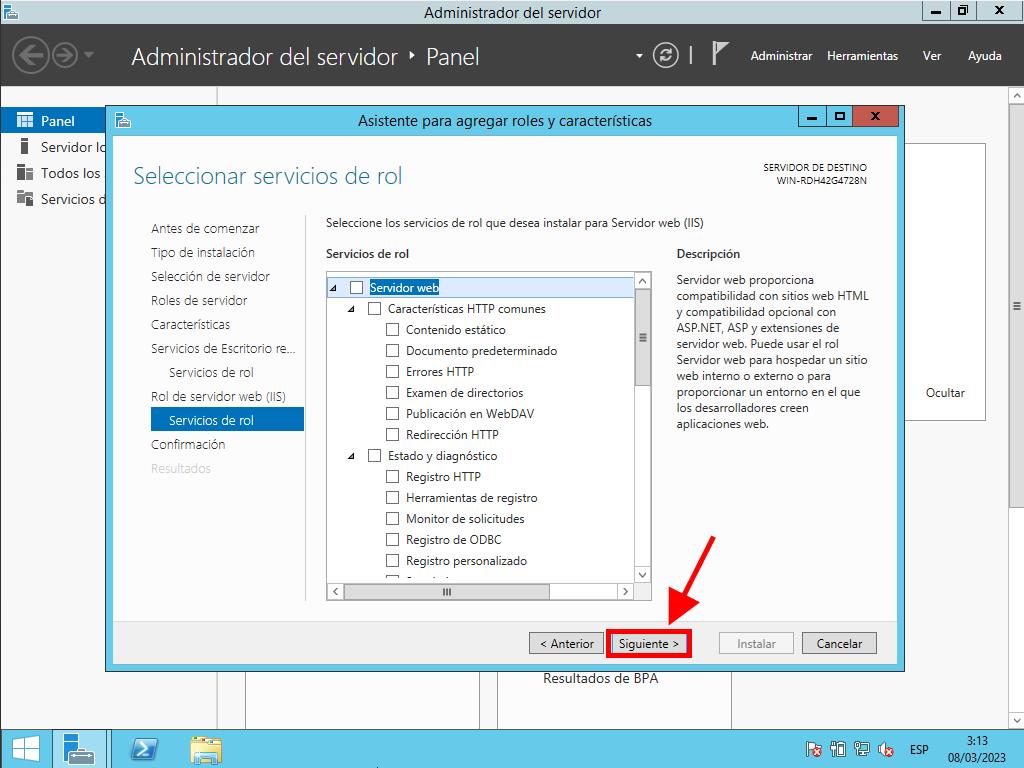
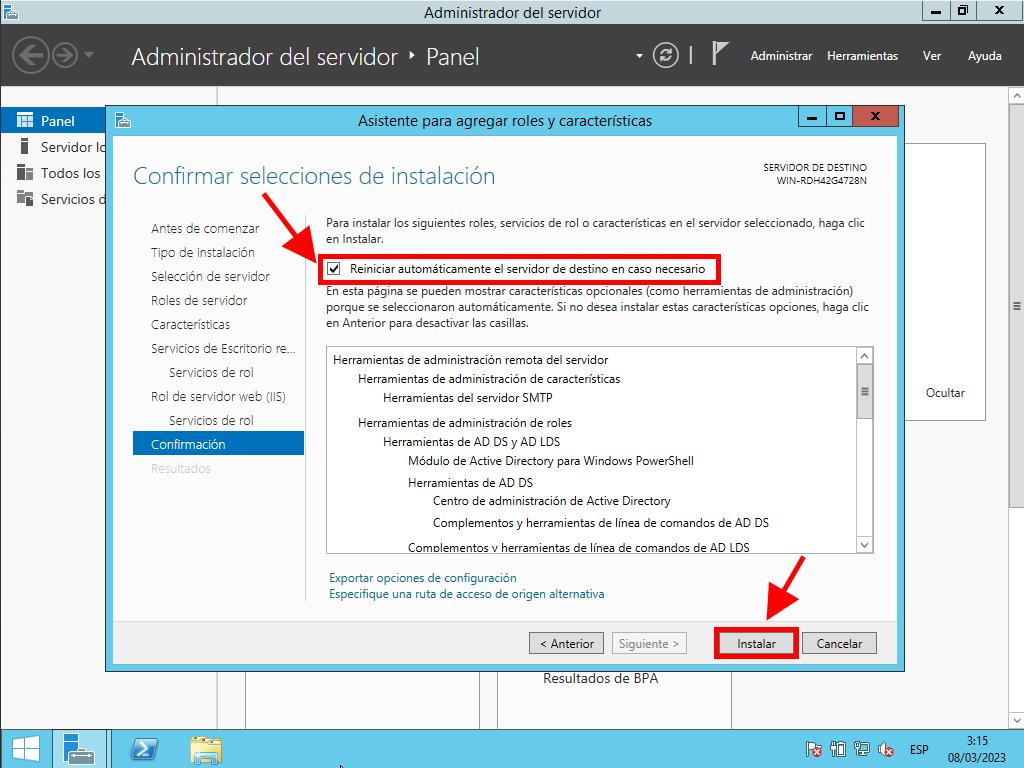
Activación del servidor de licencias
- Selecciona Herramientas en la esquina superior derecha, luego Terminal Services y accede a Administrador de licencias de Escritorio Remoto.
- Haz clic derecho sobre el servidor y elige Activar servidor.
- El asistente para la activación aparecerá, continúa con Siguiente.
- Elige un método de conexión automática y avanza con Siguiente.
- Proporciona los datos personales y de la empresa que se te solicitan y procede con Siguiente.
- Introduce la información corporativa requerida y avanza con Siguiente.
- Finaliza la configuración del servidor de licencias y comienza con la instalación de la licencia. Selecciona Siguiente.
- Recibirás un resumen de la configuración de tu servidor. Confirma avanzando con Siguiente.
- En el menú de Programa de licencia, elige Paquete de licencias (Caja o producto empaquetado) y haz clic en Siguiente.
- Ingresa la clave de producto de tu RDS CALs y confirma con Agregar.
- Una vez validada la licencia, continúa con Siguiente.
- El asistente te confirmará que la instalación de la licencia ha sido completada con éxito. Concluye con Finalizar.
- Ya está configurado tu servidor de licencias para administrar y emitir licencias. Verifica esto en la interfaz del servidor, donde inicialmente las licencias disponibles y emitidas estarán en cero.
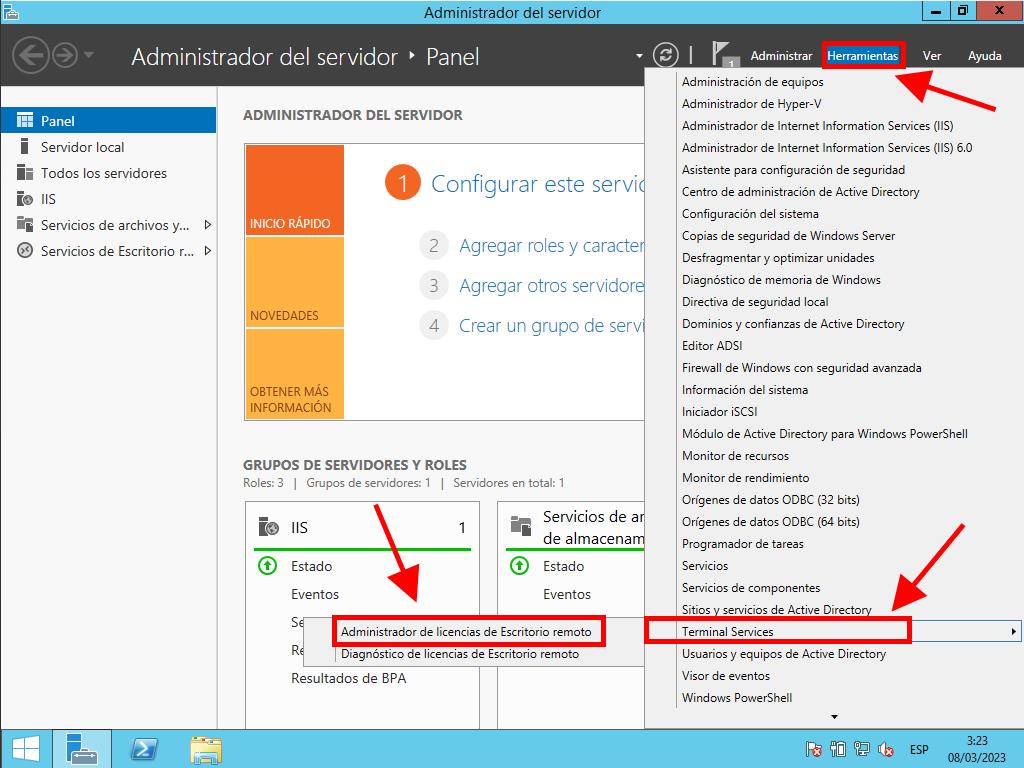
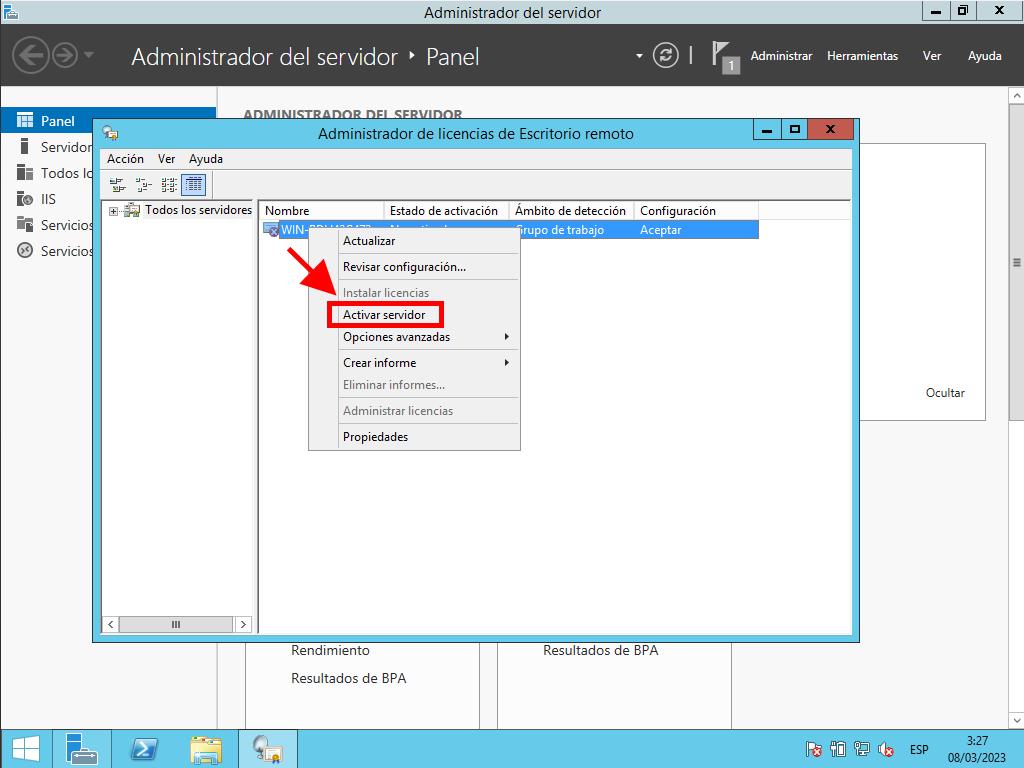
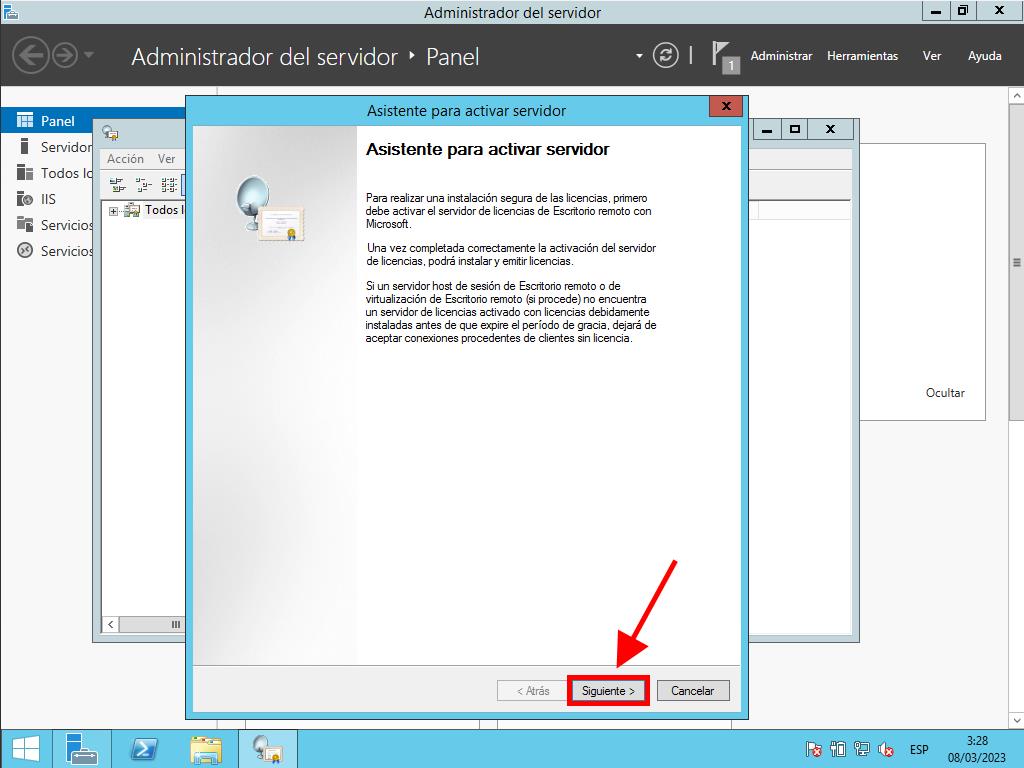
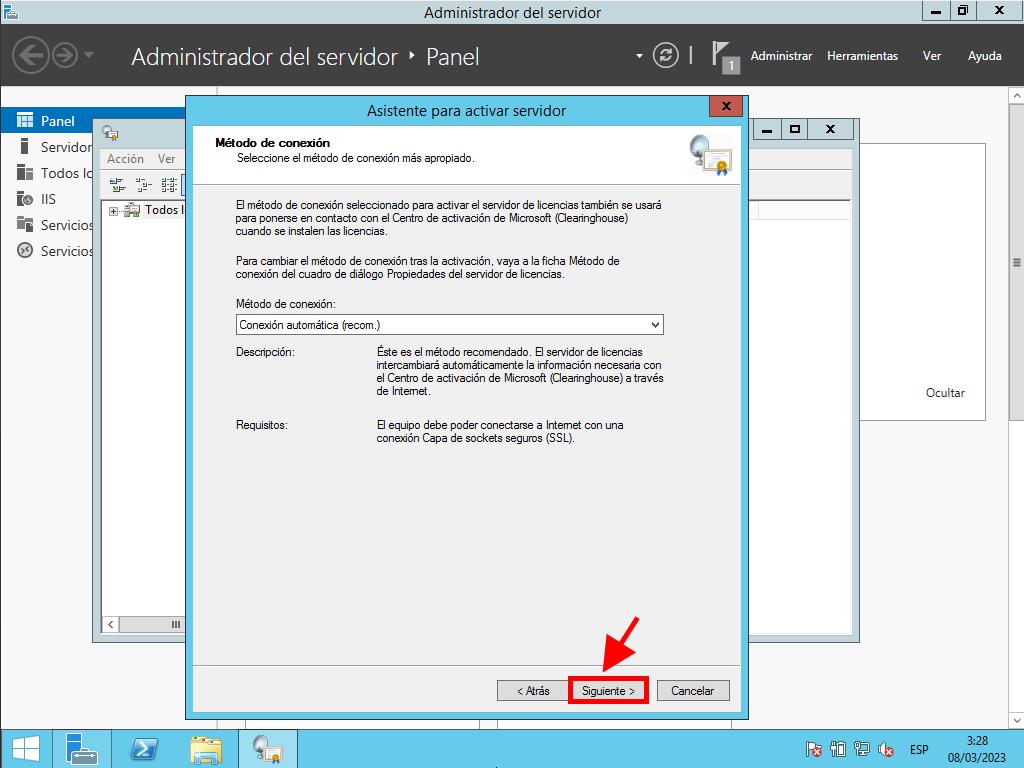
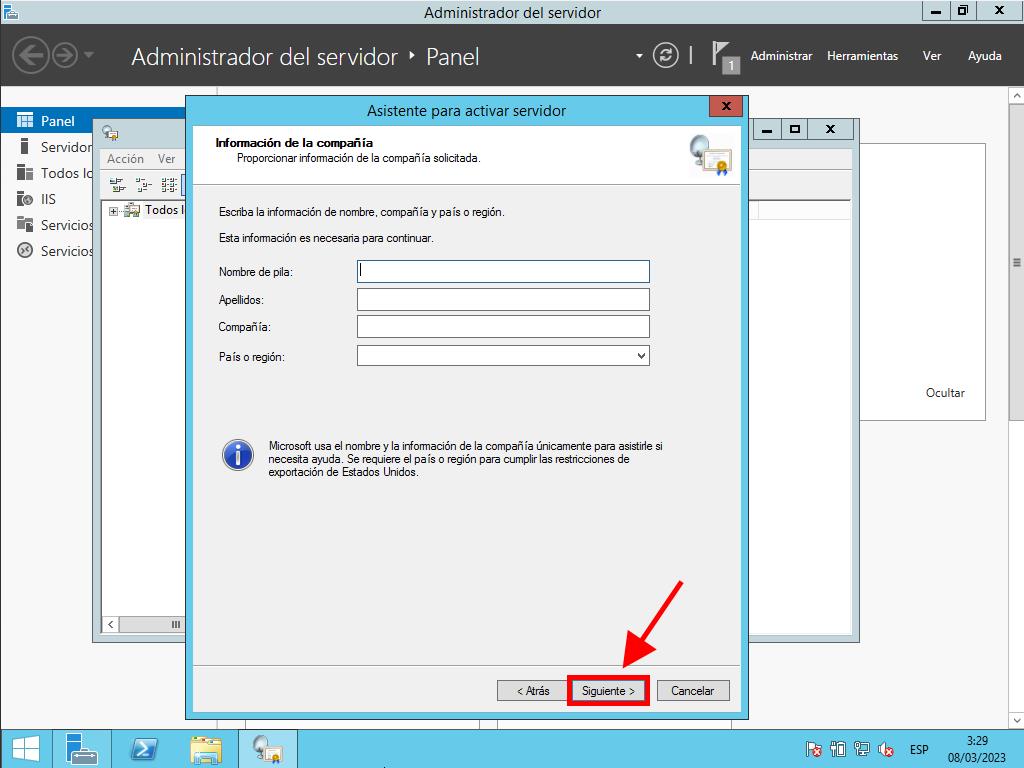

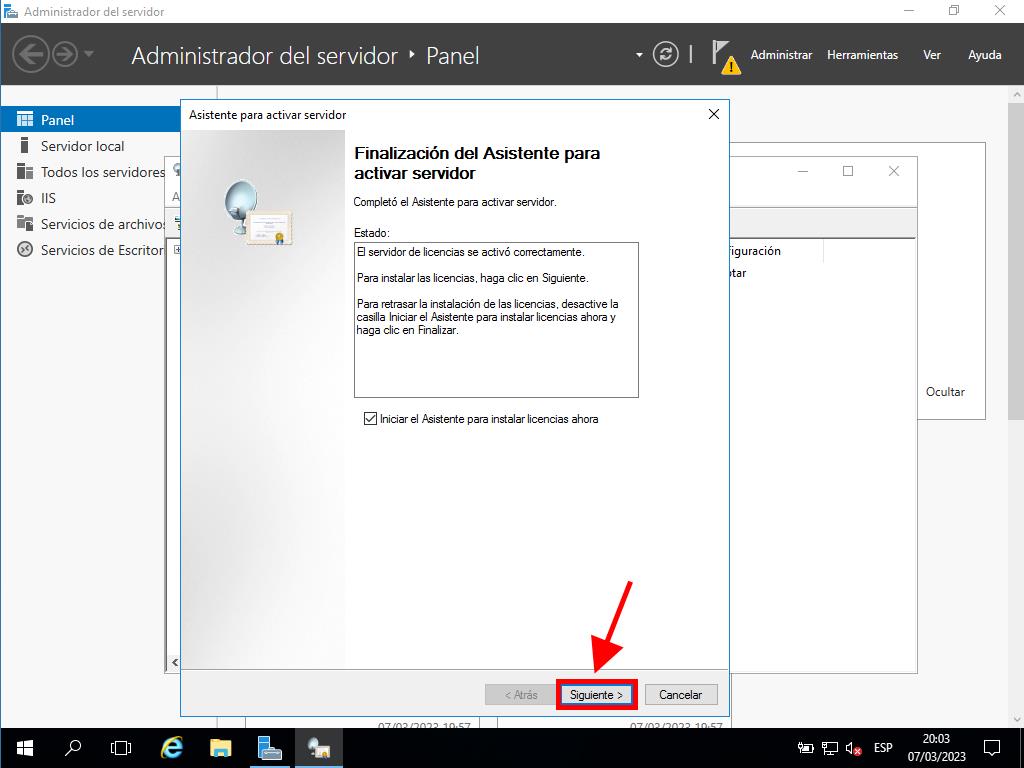
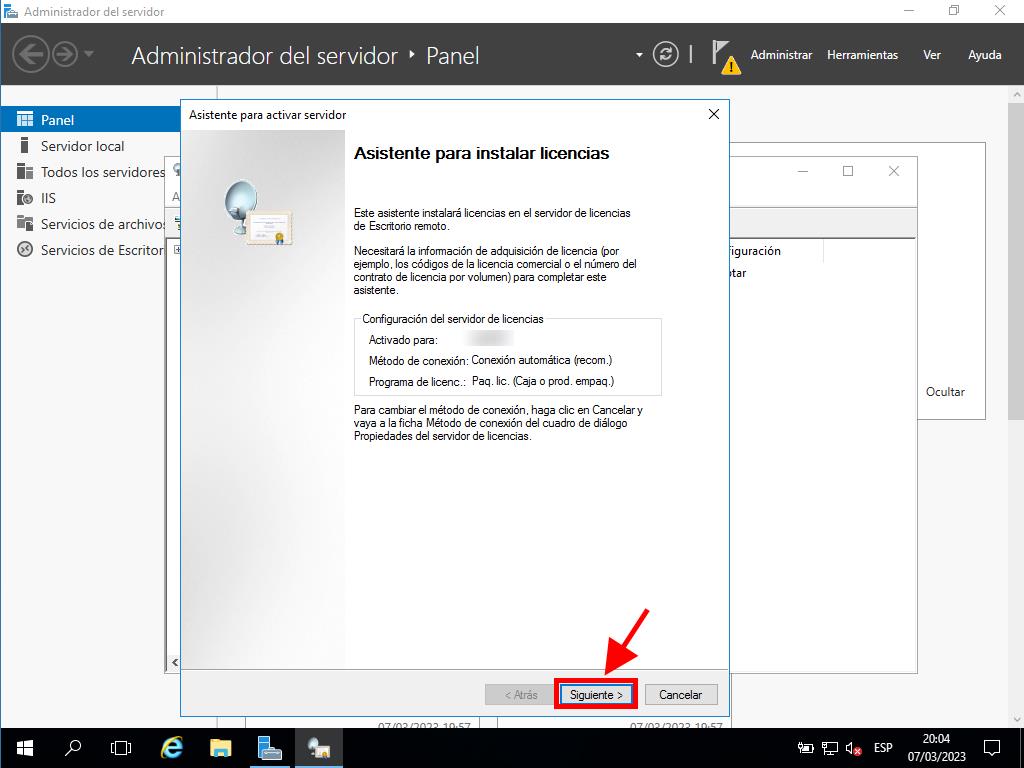
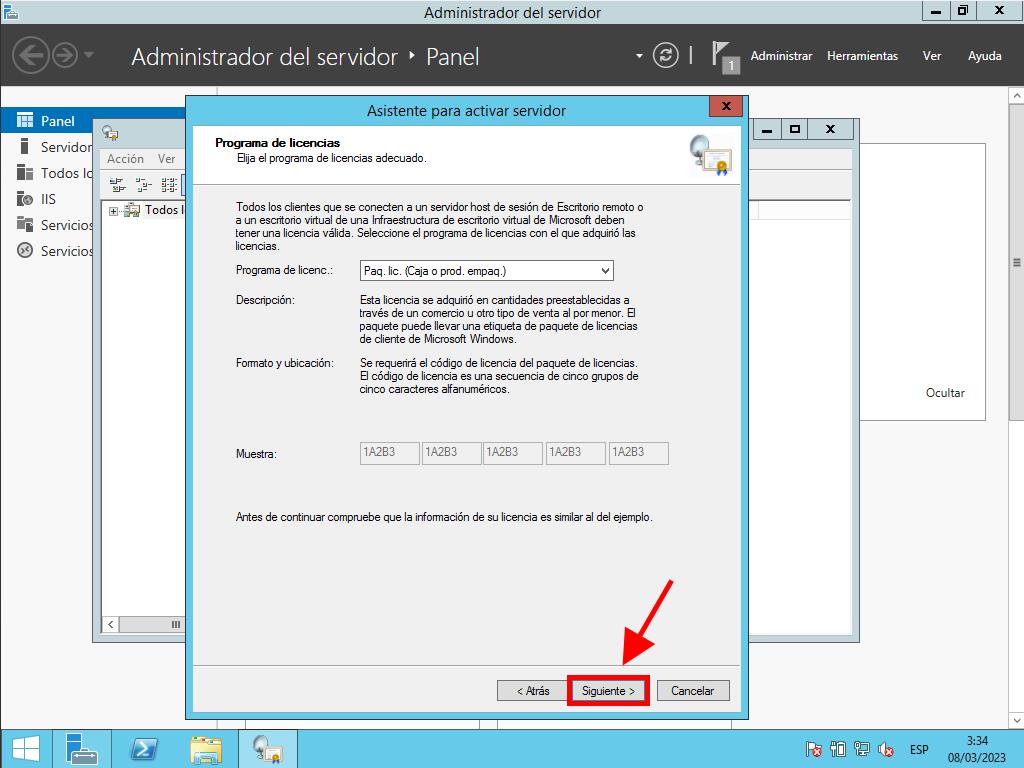
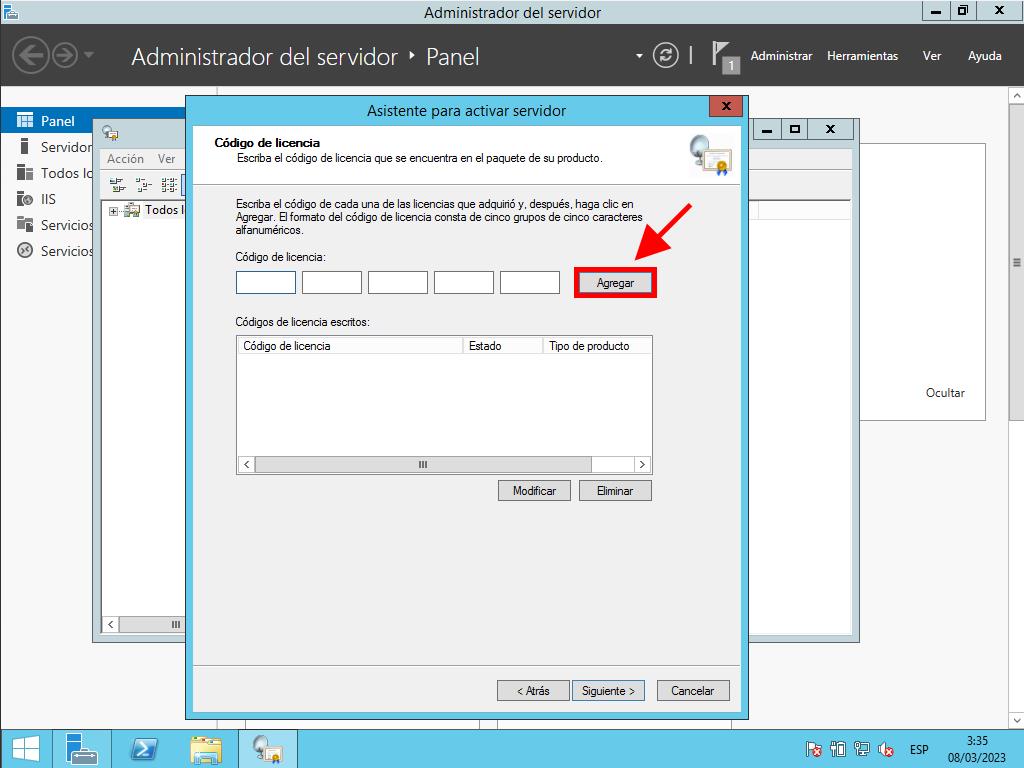
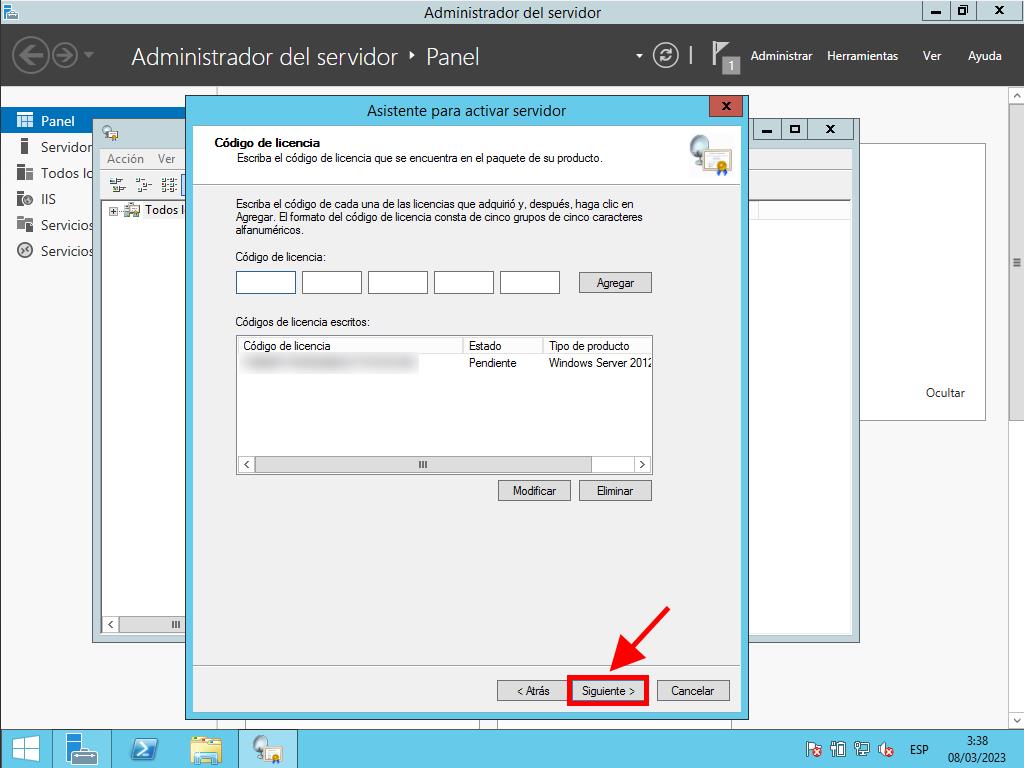
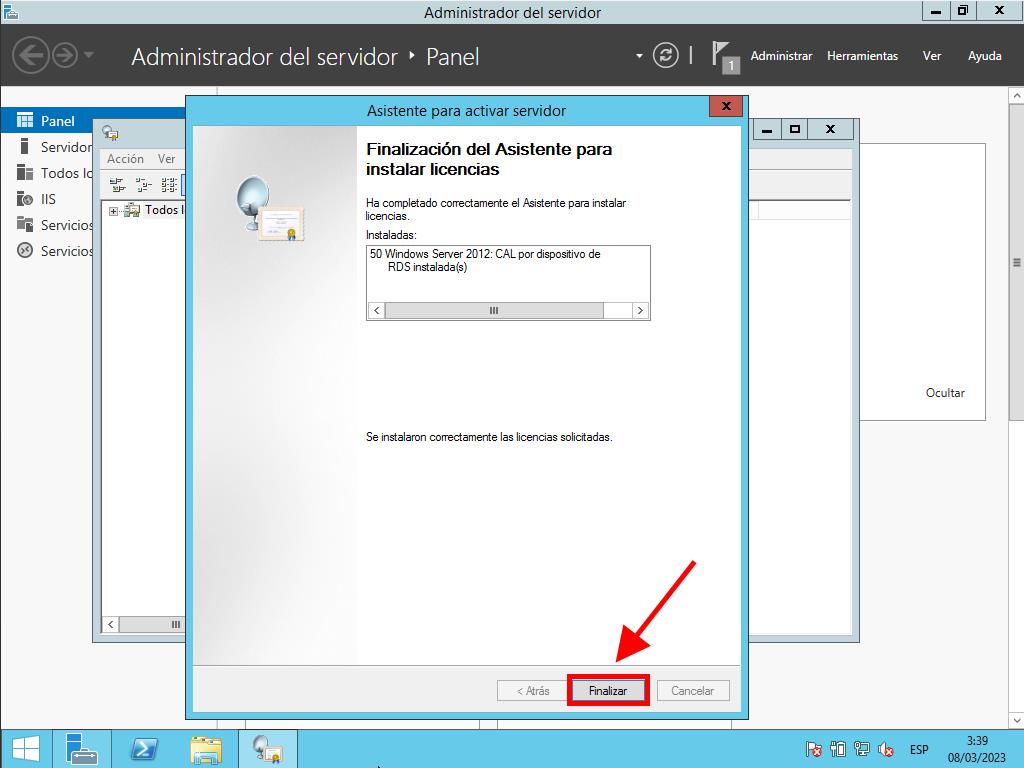
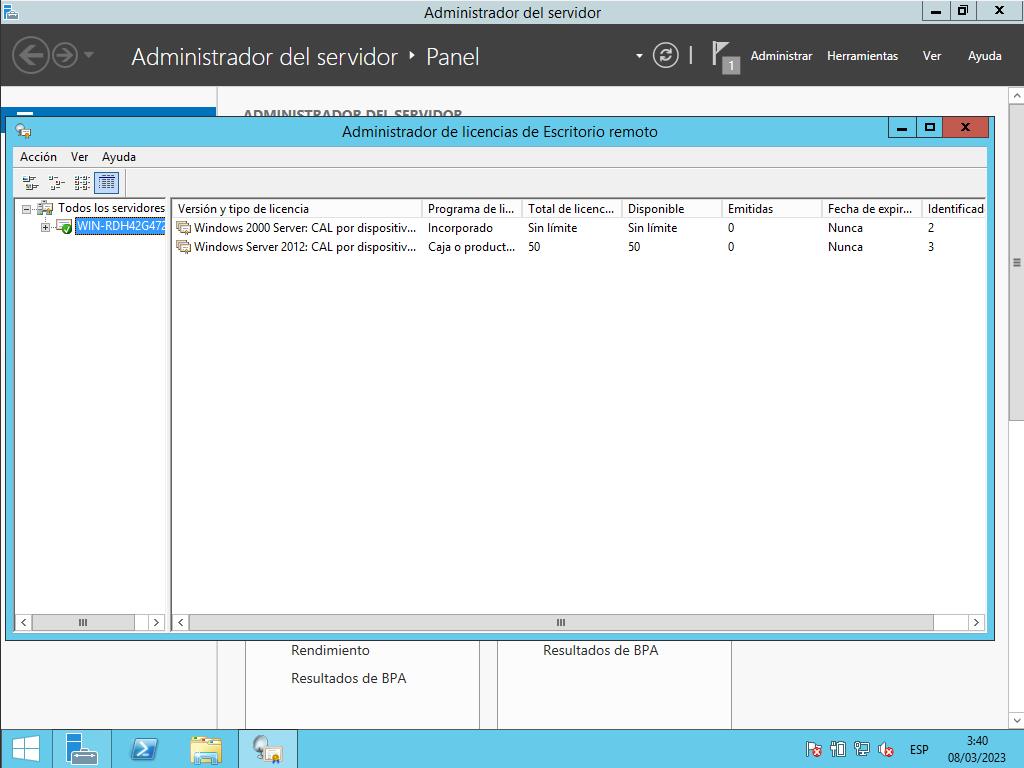
 Iniciar sesión / Registrarse
Iniciar sesión / Registrarse Pedidos
Pedidos Claves de producto
Claves de producto Descargas
Descargas
