Cómo Instalar Windows Server 2012 R2: Guía Completa
Después de crear un disco de arranque USB, sigue estos pasos para realizar una instalación limpia:
- Enciende tu servidor normalmente, inserta el USB de Windows Server y reinicia el servidor.
- Tu servidor arrancará desde el USB de Windows Server. Pulsa cualquier tecla cuando aparezca el mensaje Presione cualquier tecla para iniciar desde CD o DVD.
- Reinicia tu PC y, cuando aparezca el logotipo del fabricante, busca la tecla del menú BOOT de inicio de arranque, que suele ser F2, F10, F11, F12 o Supr, para abrir el menú.
- Cambia el orden de inicio a USB.
- Una vez que estés en el programa de configuración, selecciona tu idioma, formato de hora, moneda y teclado o método de entrada, y haz clic en Siguiente.
- Luego, haz clic en Instalar ahora para iniciar el proceso.
- Luego, elige la edición de Windows Server que deseas instalar. Te recomendamos instalar el servidor con una GUI. Luego haz clic en Siguiente.
- A continuación, acepta los términos de la licencia y haz clic en Siguiente.
- En el siguiente paso, haz clic en Personalizada: instalar solo Windows (avanzado).
- En el recuadro siguiente, selecciona la unidad de disco donde deseas instalar Windows Server y haz clic en Siguiente.
- Empezará la instalación de Windows Server. Tomará unos minutos.
- A continuación, haz clic en Aceptar para poder introducir una contraseña.
- Ingresa una contraseña que sea fácil de recordar.
- En el siguiente paso aparecerá una pantalla bloqueada. Presiona las teclas Ctrl+Alt+Supr para iniciar sesión.
- Finalmente, ya habrás instalado Windows Server.

Nota: Si reinicias tu PC y no se inicia la instalación de Windows Server, deberás cambiar el orden de inicio en los ajustes del BIOS de tu PC para que pueda iniciarse desde el USB.
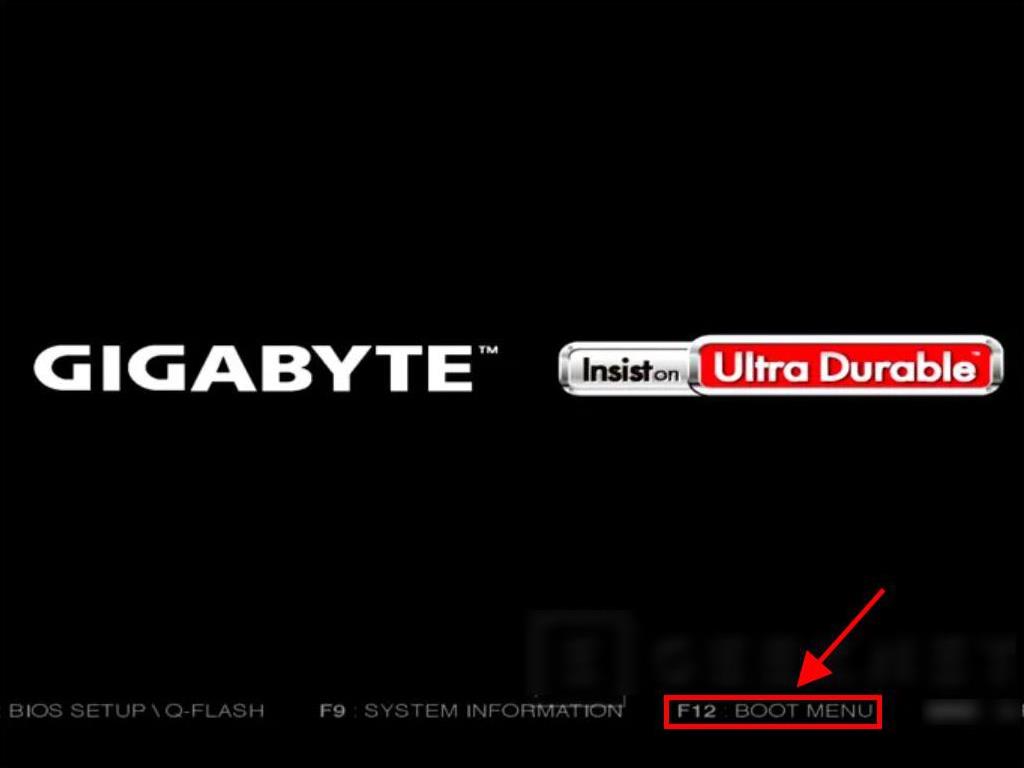
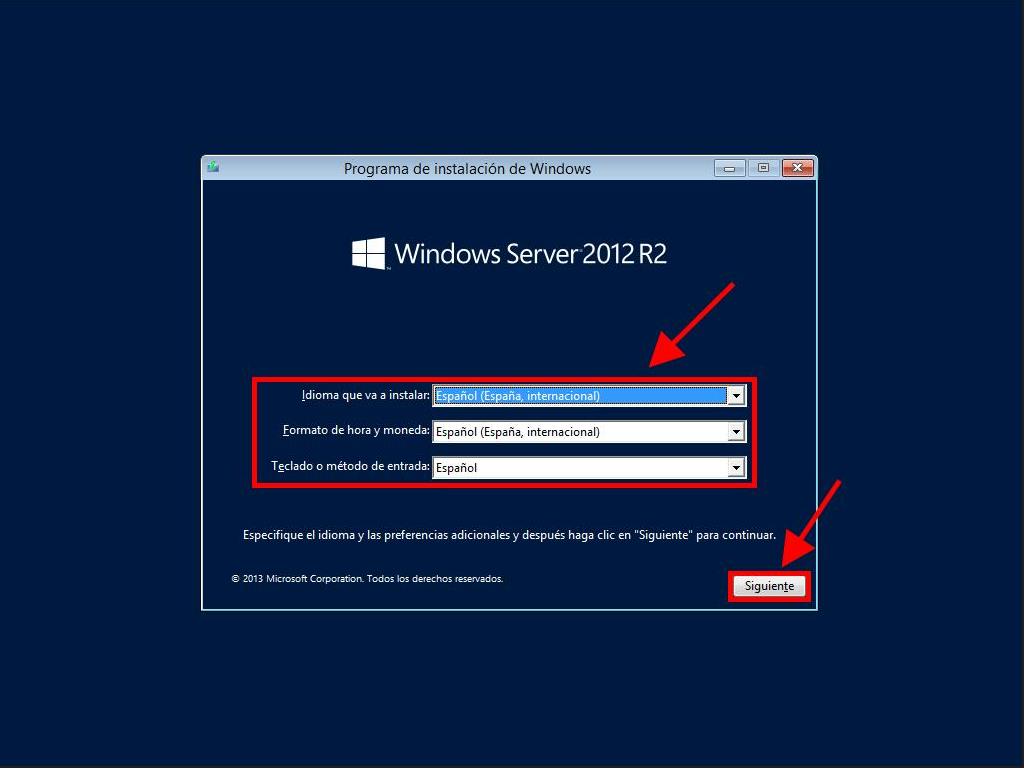
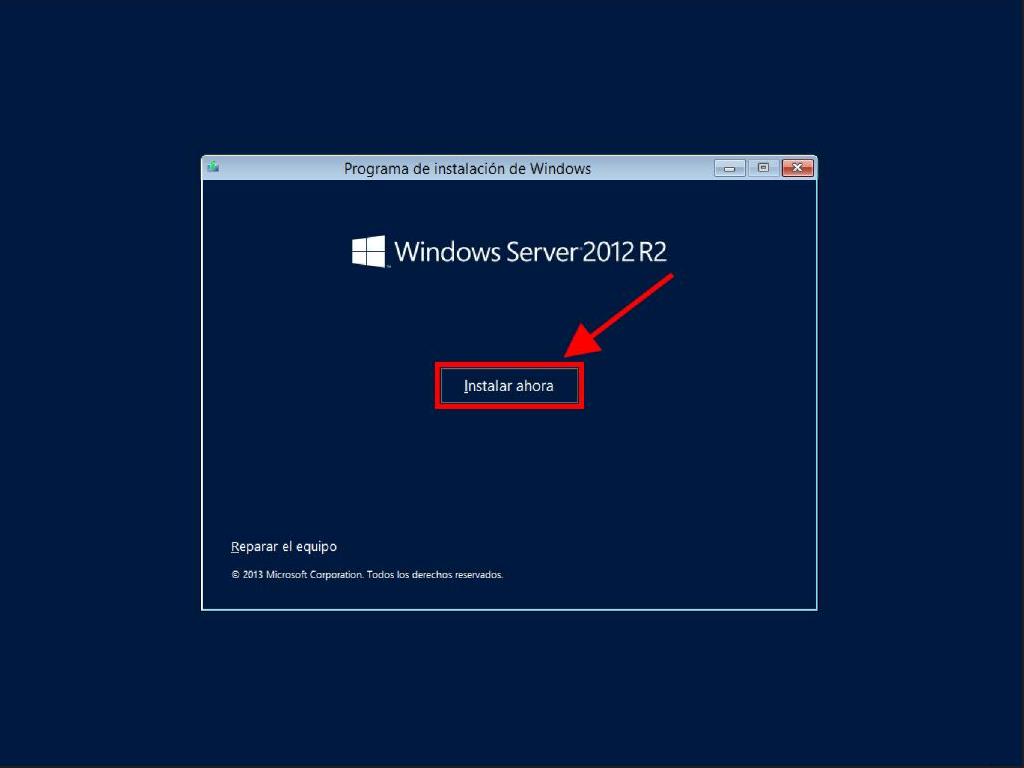
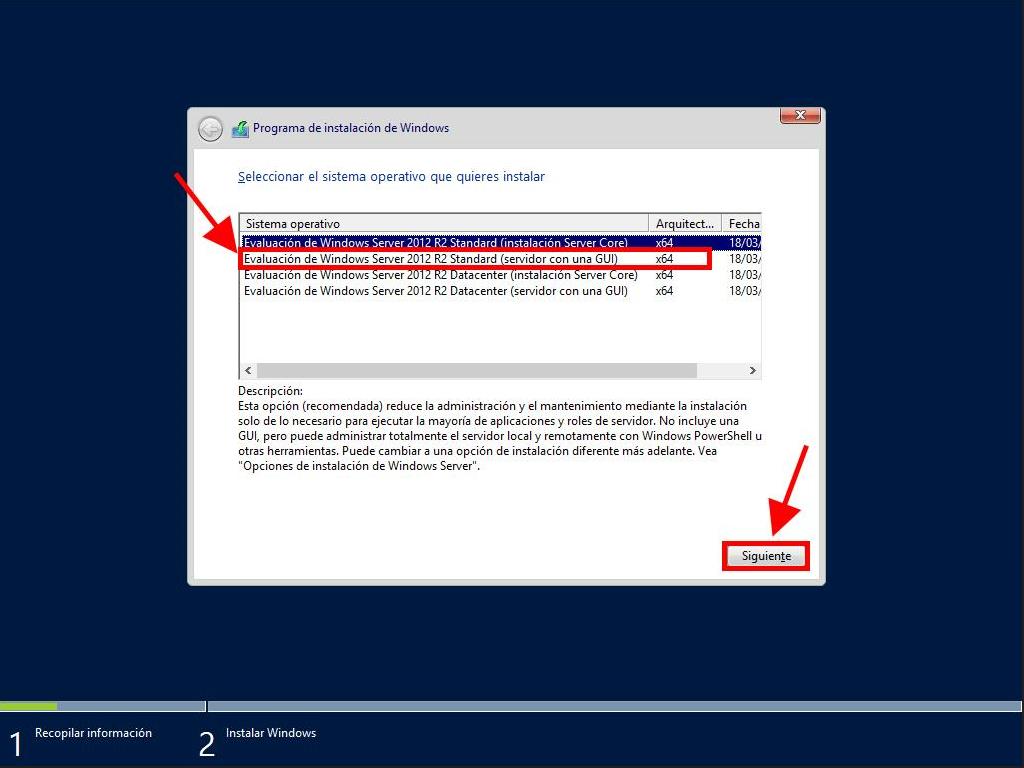
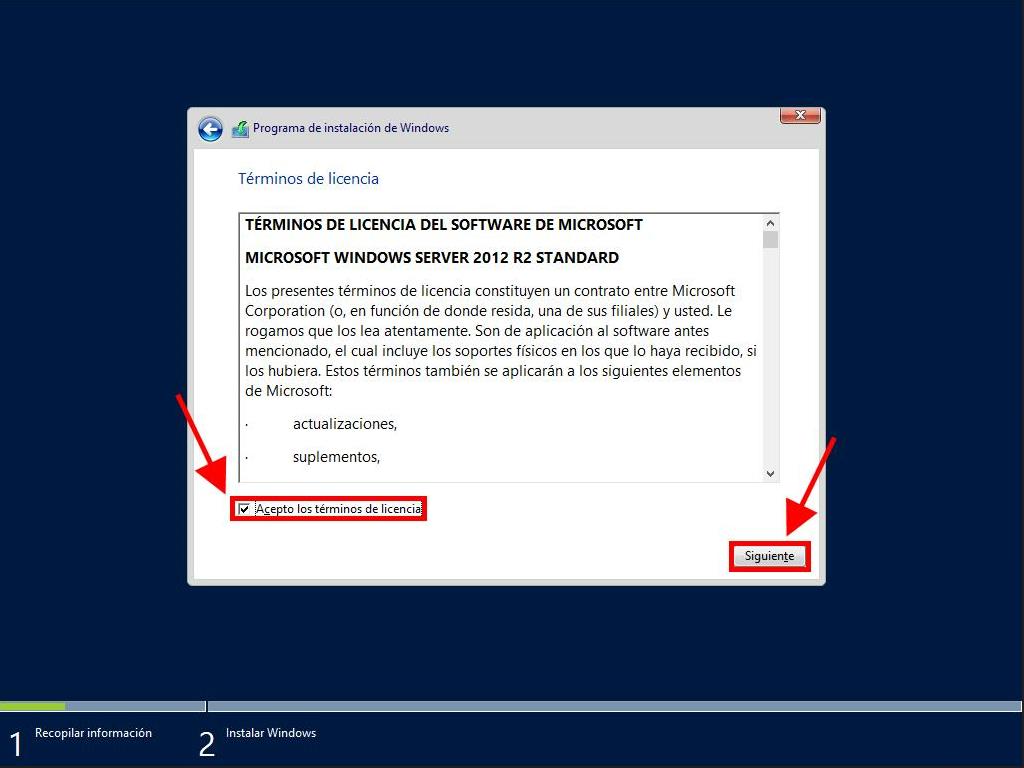
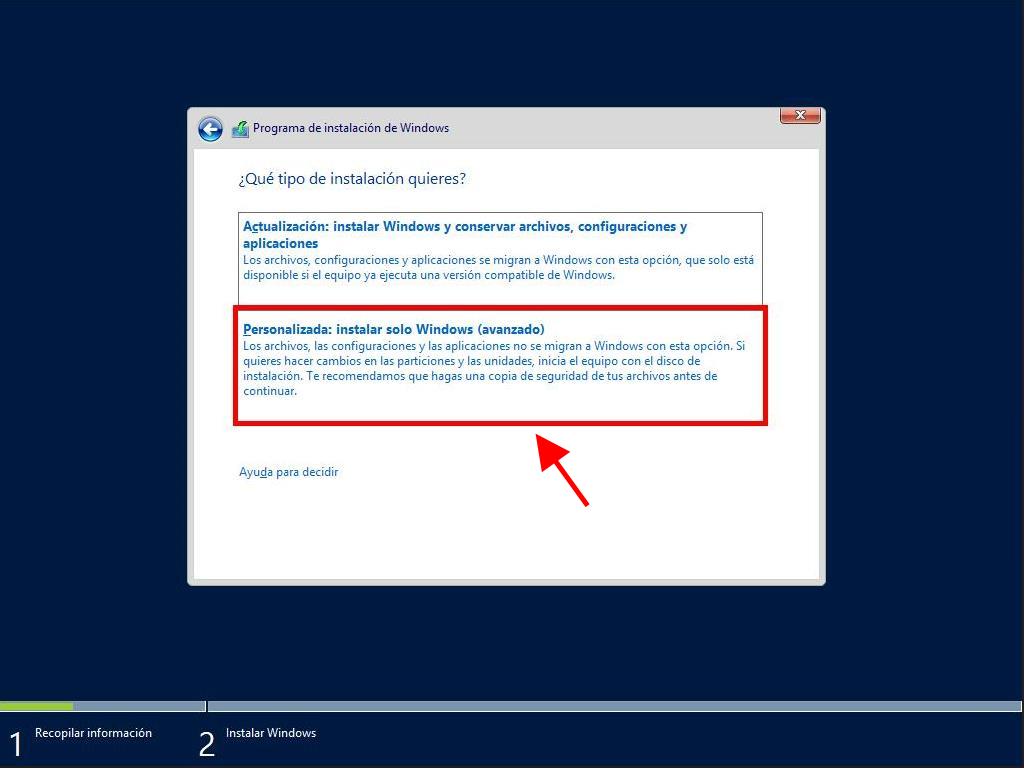
Nota: Te recomendamos eliminar todas las particiones del disco duro para un correcto funcionamiento de Windows Server. Si tu disco duro es nuevo, solo haz clic en siguiente.
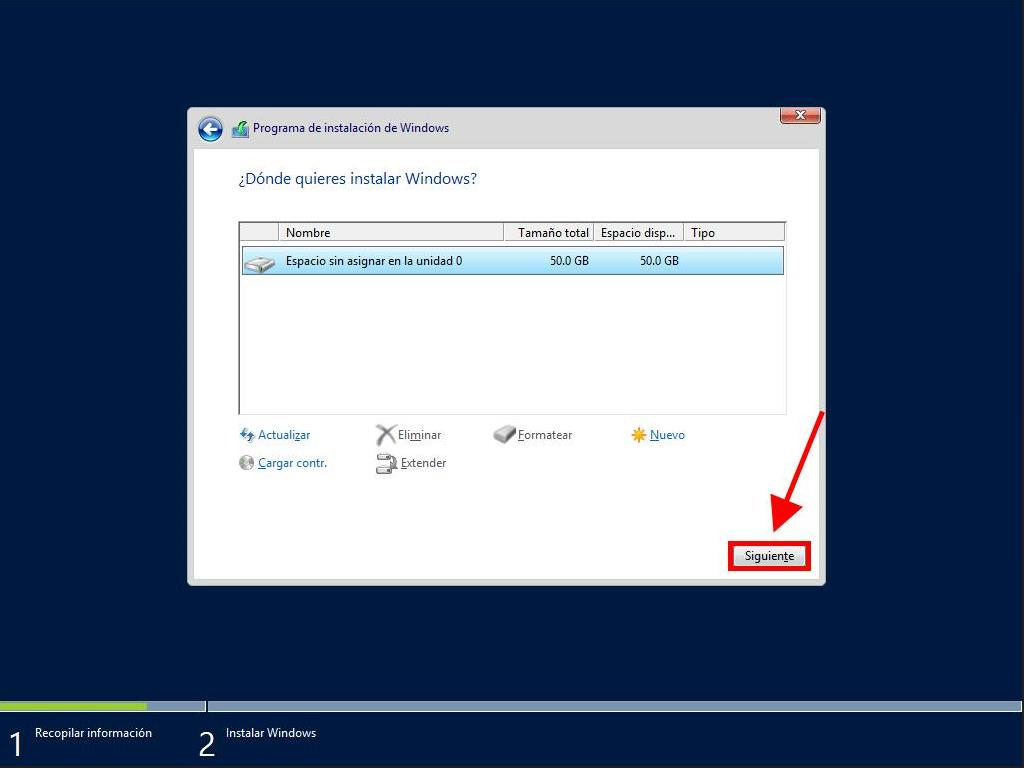
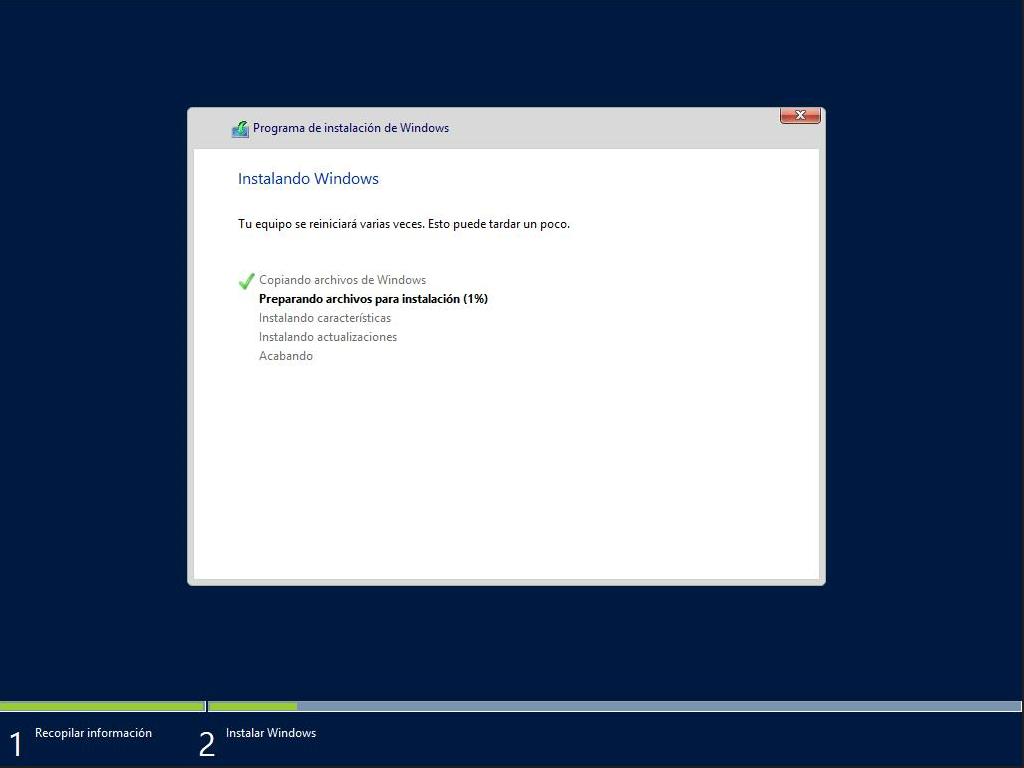
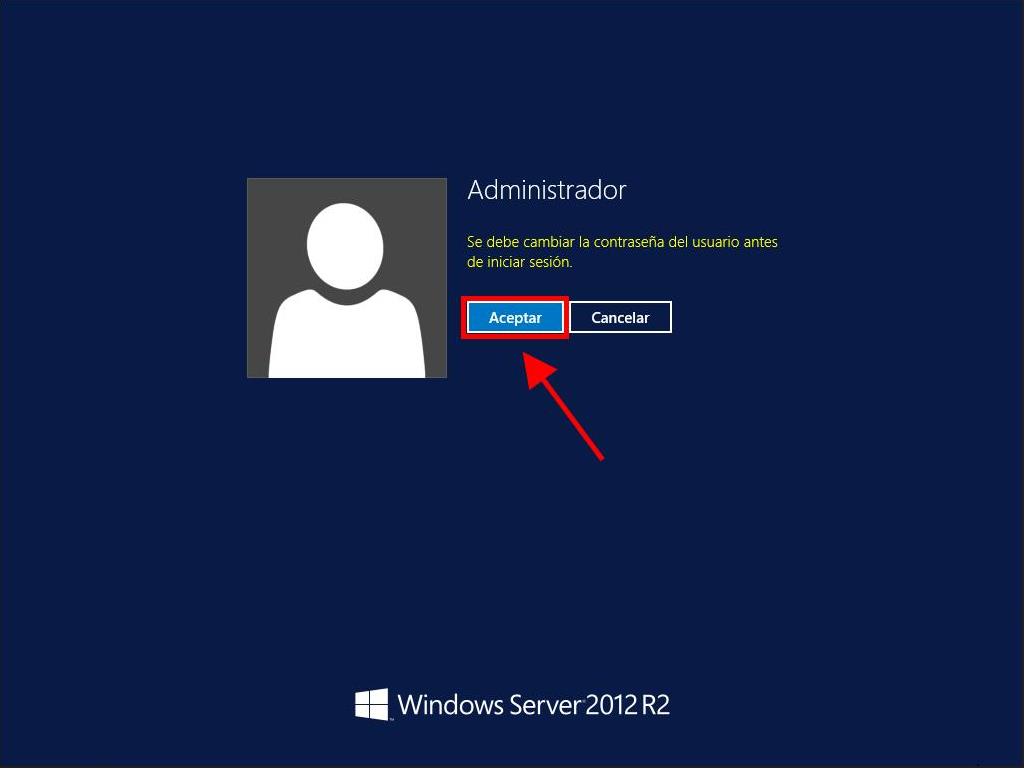
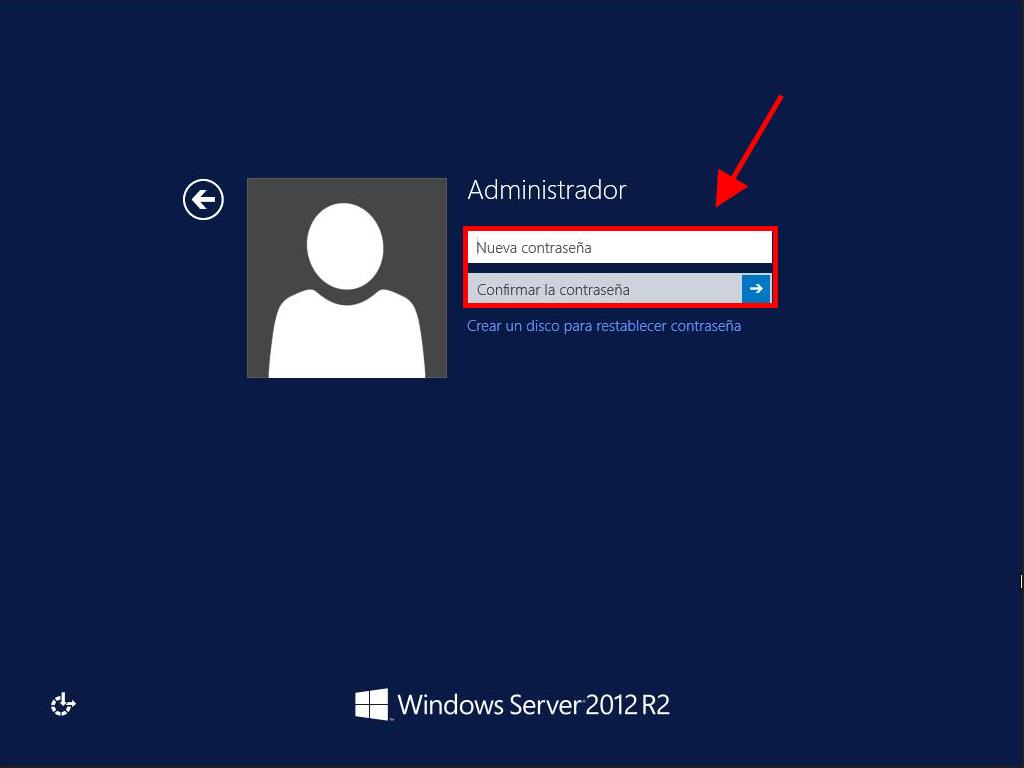
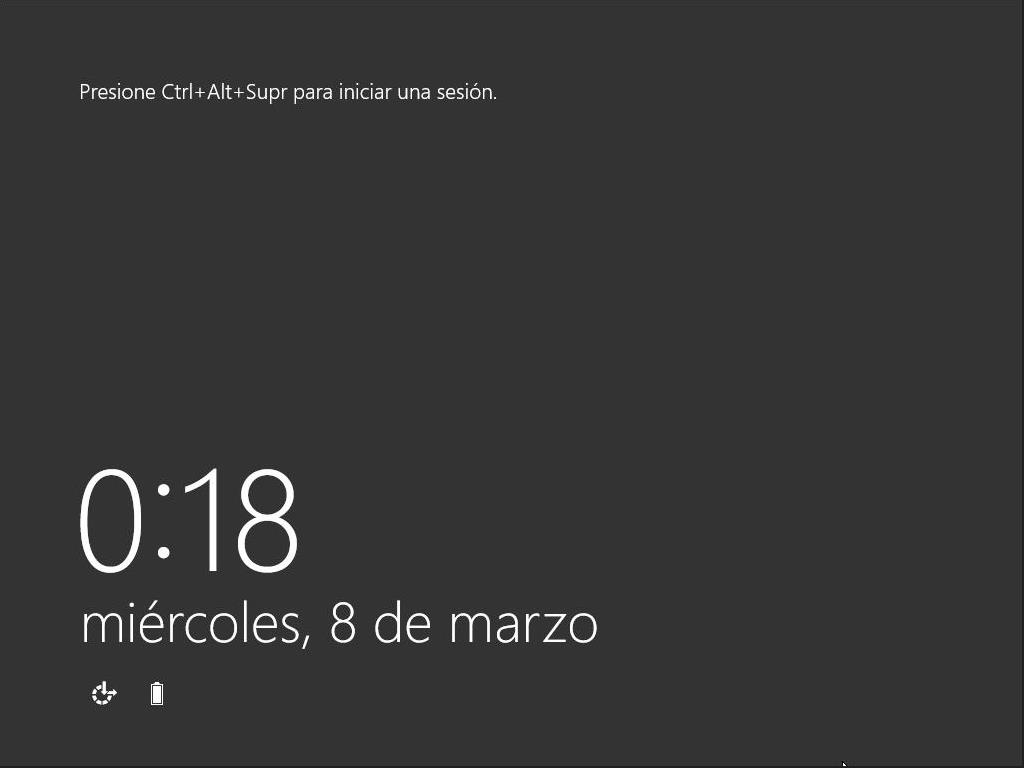
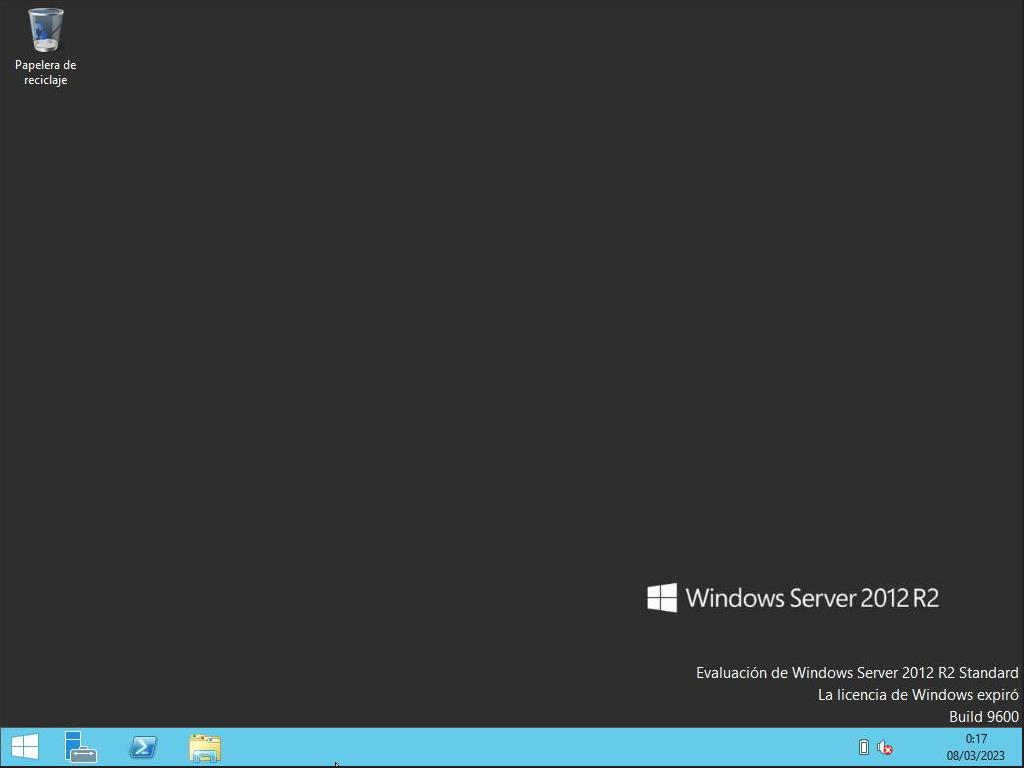
 Iniciar sesión / Registrarse
Iniciar sesión / Registrarse Pedidos
Pedidos Claves de producto
Claves de producto Descargas
Descargas
