Guía de Instalación de Windows 10 con USB
Nota: El proceso de instalación puede variar según la configuración de tu computadora.
Inserta el USB para comenzar el proceso:
- Reinicia tu computadora y, al aparecer el logotipo del fabricante, presiona la tecla del menú de arranque BOOT, que generalmente es F2, F10, F11, F12 o Supr, para acceder al menú.
- Ajusta la secuencia de arranque para que el USB sea el primero.
- Al encender el PC, verás un mensaje que dice Presiona cualquier tecla para continuar desde CD o DVD.
- Una vez en el menú de instalación, elige tu idioma, formato de hora, moneda y método de entrada, y selecciona Siguiente.
- Presiona el botón Instalar ahora.
- Si se solicita, introduce la clave de producto de Windows 10.
- Revisa y acepta los términos de licencia de Windows 10 y selecciona Siguiente.
- Elige la opción Personalizada: instalar solo Windows (avanzado).
- Selecciona la unidad de disco donde deseas instalar Windows 10.
- Haz clic en Siguiente y comenzará la instalación de Windows en tu PC.
- Después de instalar, el sistema te preguntará sobre tu región o país. Búscalo, selecciónalo y presiona Sí.
- Selecciona la distribución de teclado adecuada y pulsa Sí.
- Si no quieres agregar otra distribución de teclado, selecciona Omitir.
- Inicia sesión con tu cuenta de Microsoft ingresando tu correo electrónico y contraseña. Pulsa Siguiente.
- A continuación, selecciona la opción de crear un PIN e ingresa una contraseña fácil de recordar, luego presiona Siguiente.
- En la siguiente pantalla, selecciona las opciones de configuración de privacidad. Para más información, selecciona Más información y luego acepta presionando Aceptar.
- Si decides personalizar tu experiencia, elige las actividades que realizarás con tu PC para recibir anuncios y sugerencias, o selecciona Omitir si prefieres no personalizar.
- Selecciona No gracias para vincular tu teléfono Android.
- Rechaza la prueba gratuita de Office 365.
- Rechaza los 100 GB de almacenamiento de OneDrive si lo prefieres.
- Decide si suscribirte a Game Pass, y si no, selecciona No gracias.
- Si prefieres no usar cortana, selecciona Ahora no.
- Finalmente, verás tu escritorio. Esto indica que has completado la instalación de Windows 10.
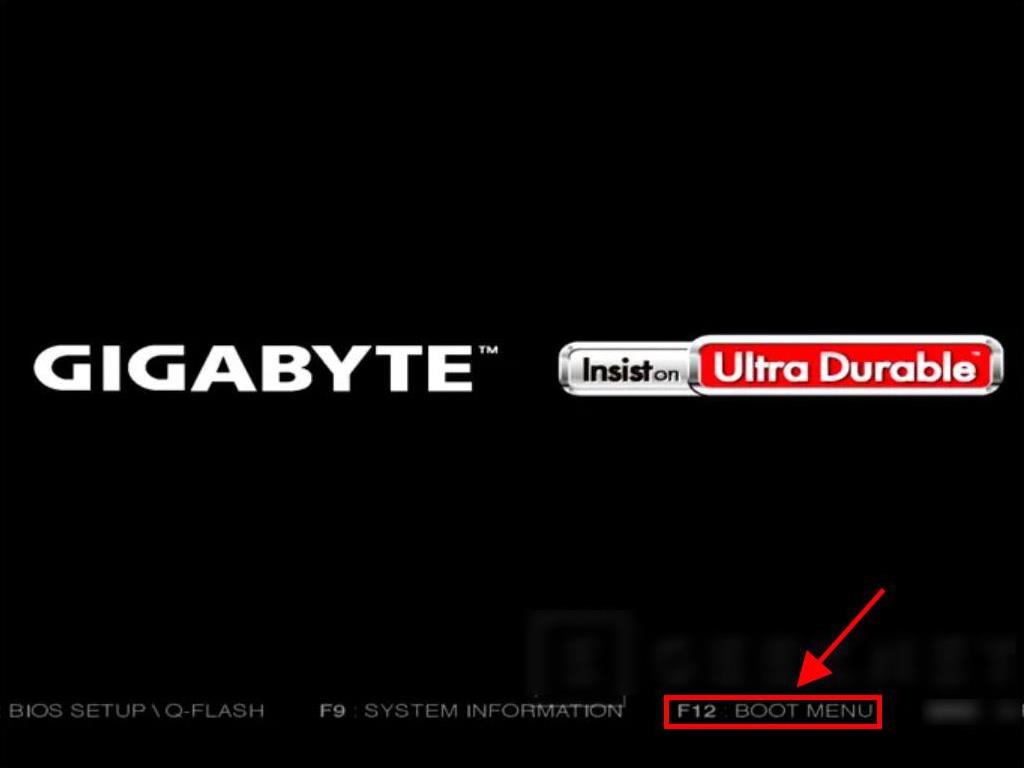
Nota: La tecla para entrar al menú de arranque puede variar de acuerdo al modelo de tu PC. Tu equipo te indicará la tecla adecuada a utilizar.
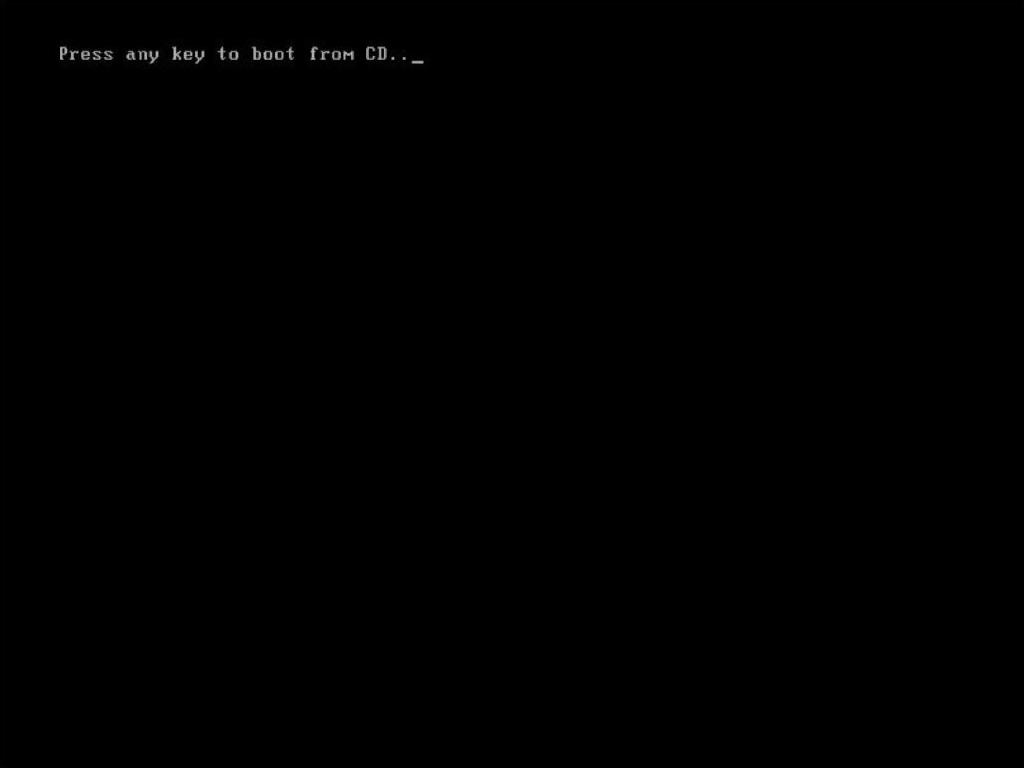
Nota: Verifica que el USB esté configurado como la primera opción de arranque.
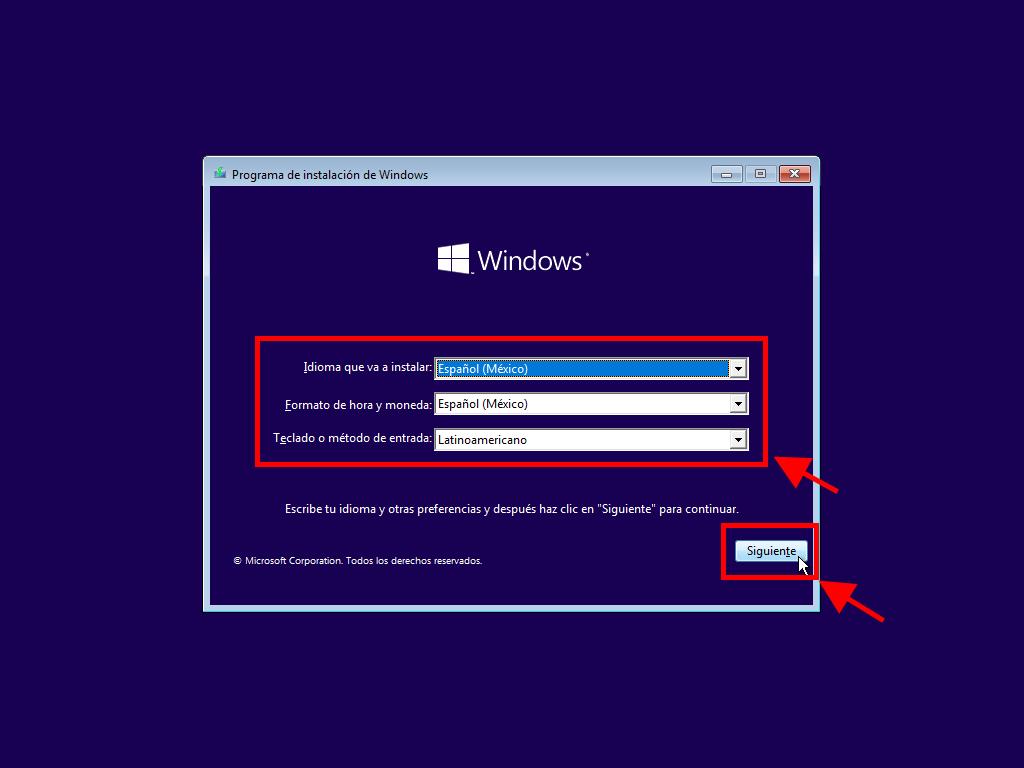
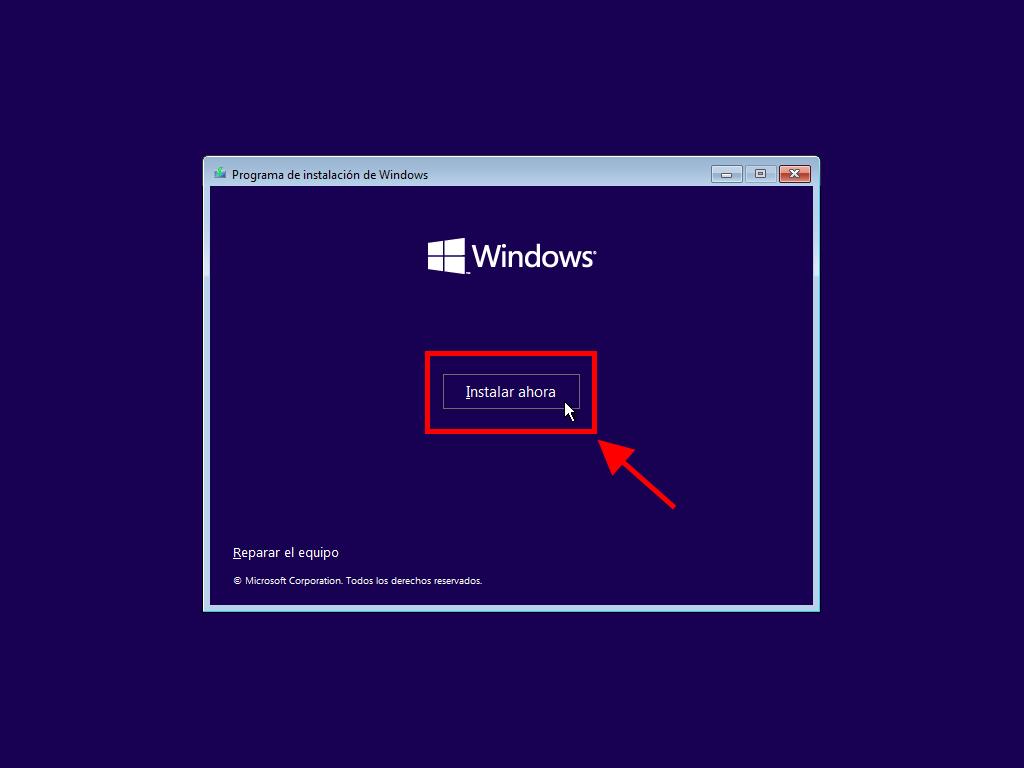
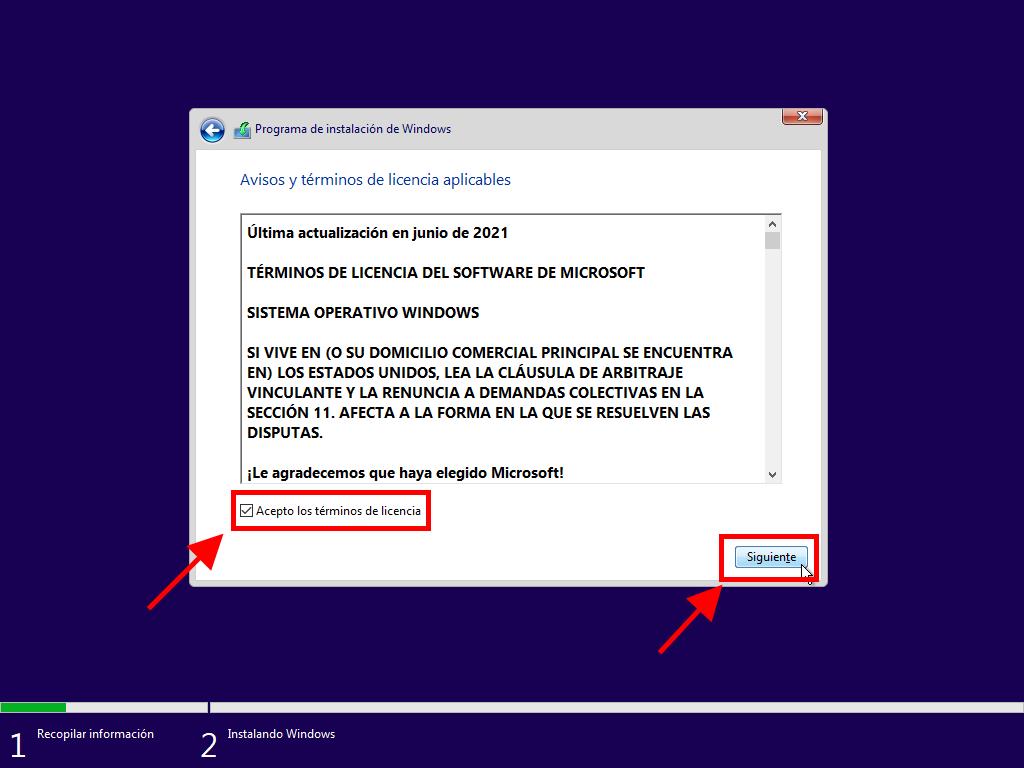
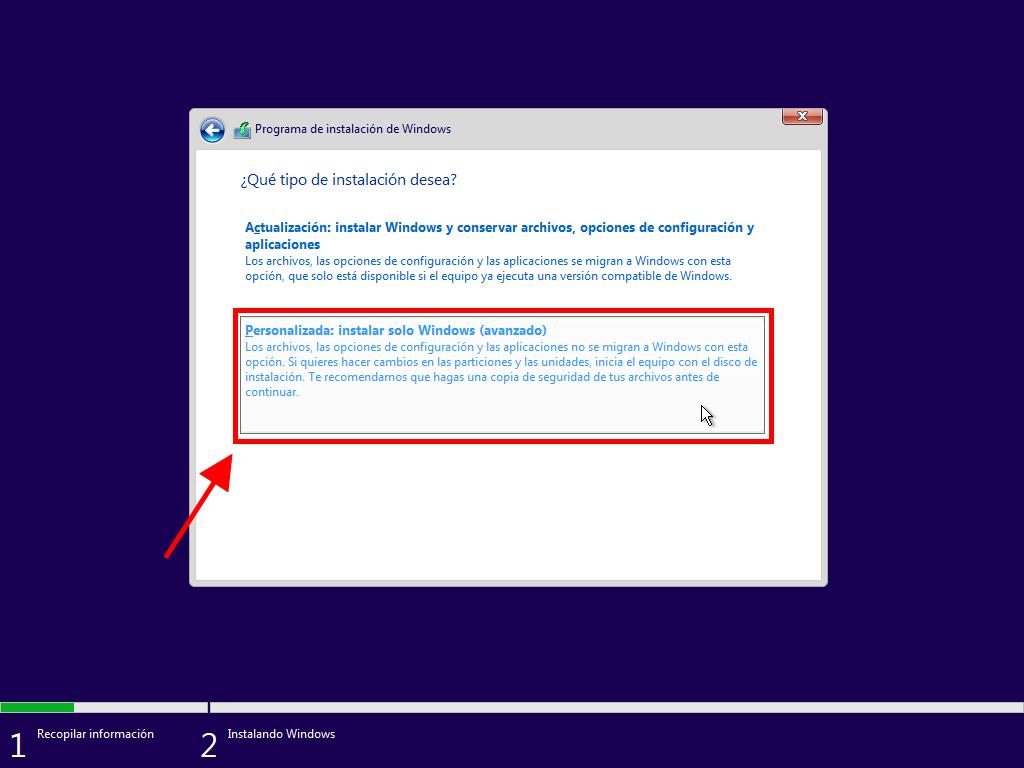
Nota: Para elegir el disco adecuado, mira la columna Tamaño total y escoge el que tenga más espacio disponible en GB.
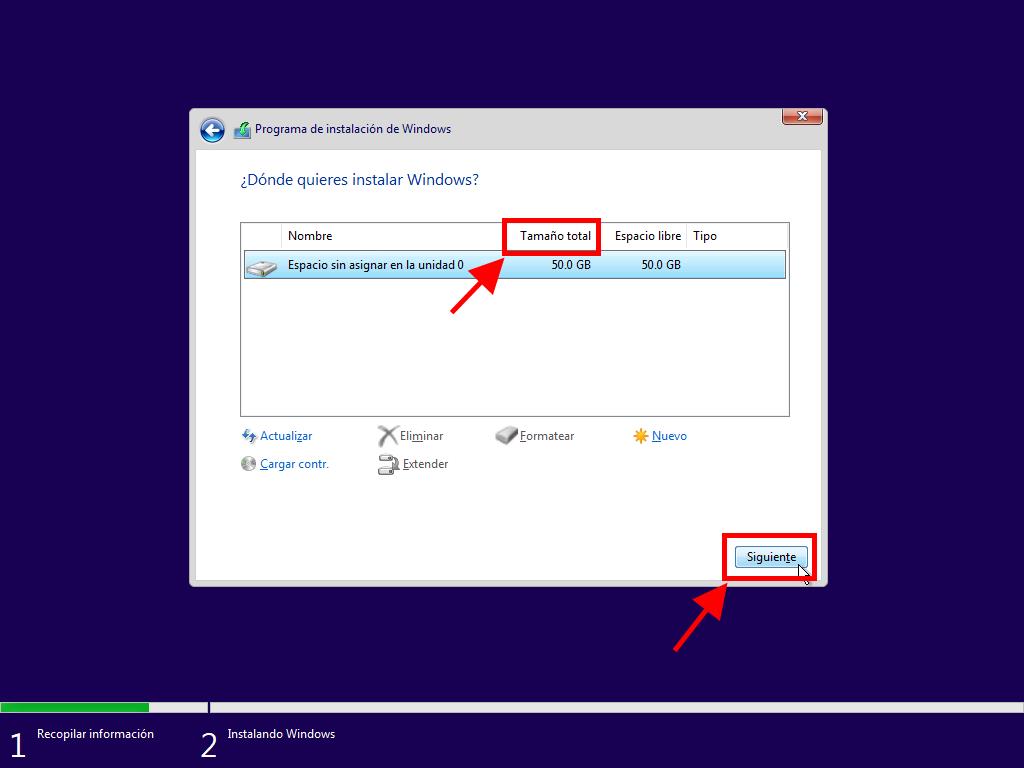
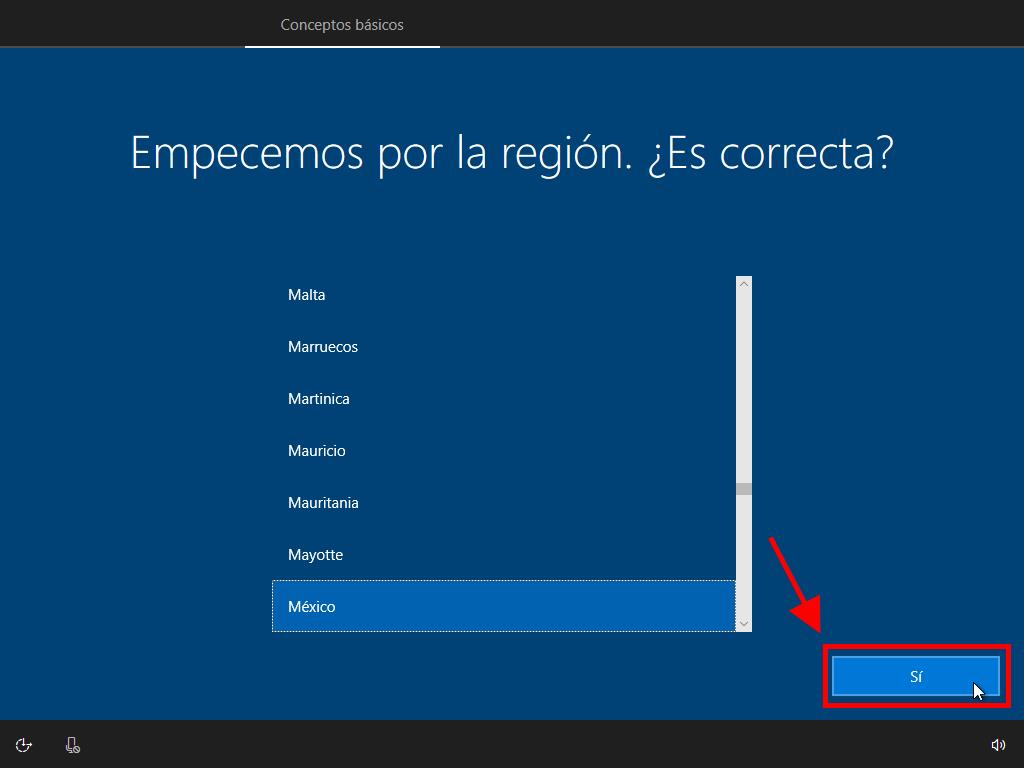
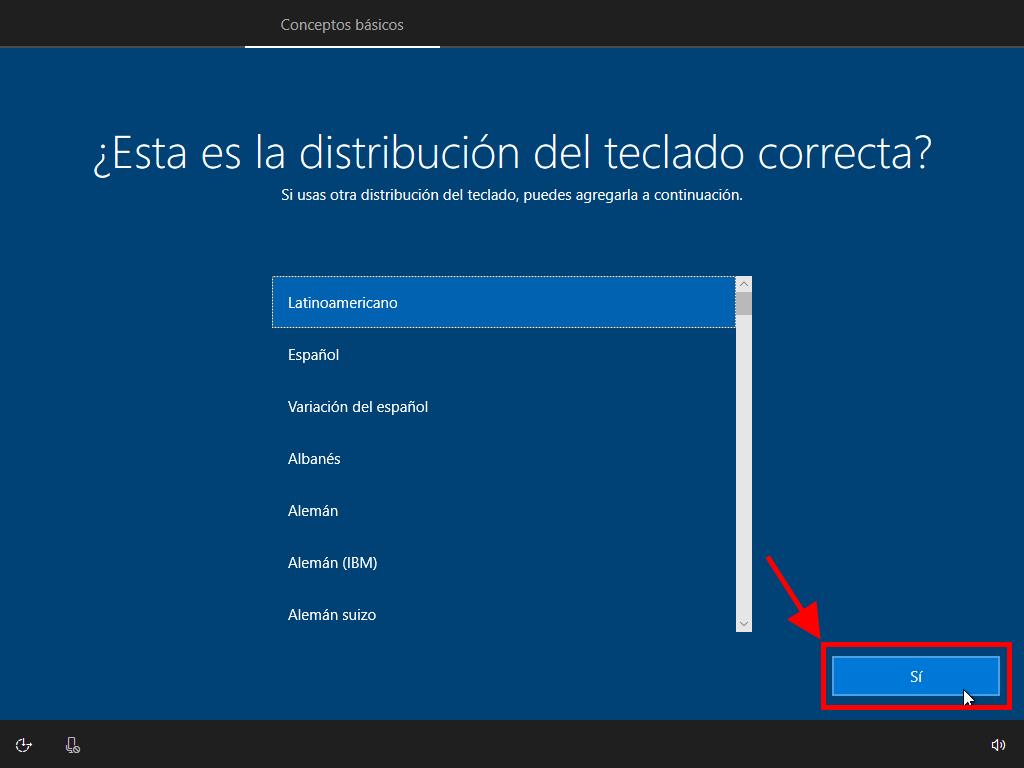
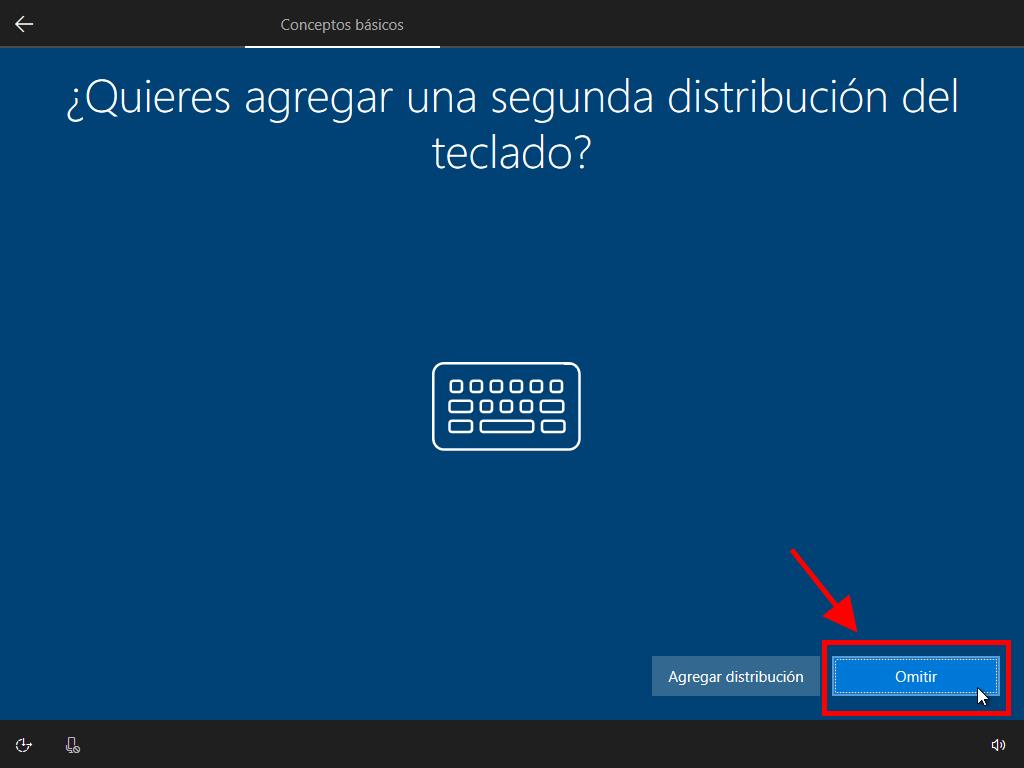
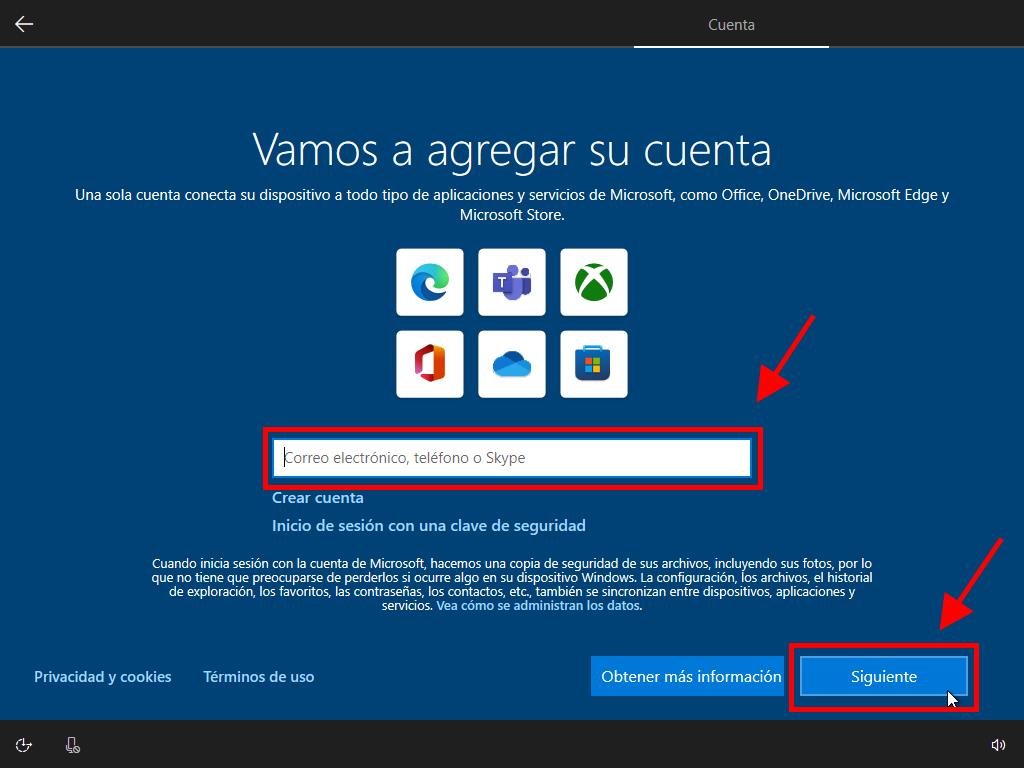
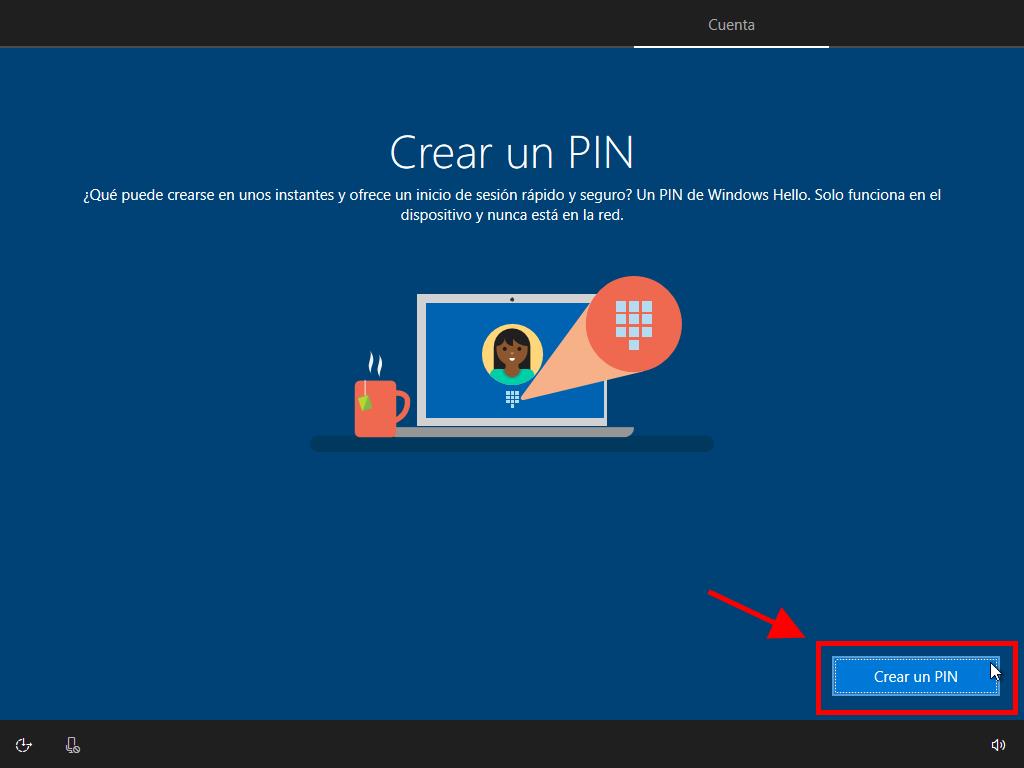
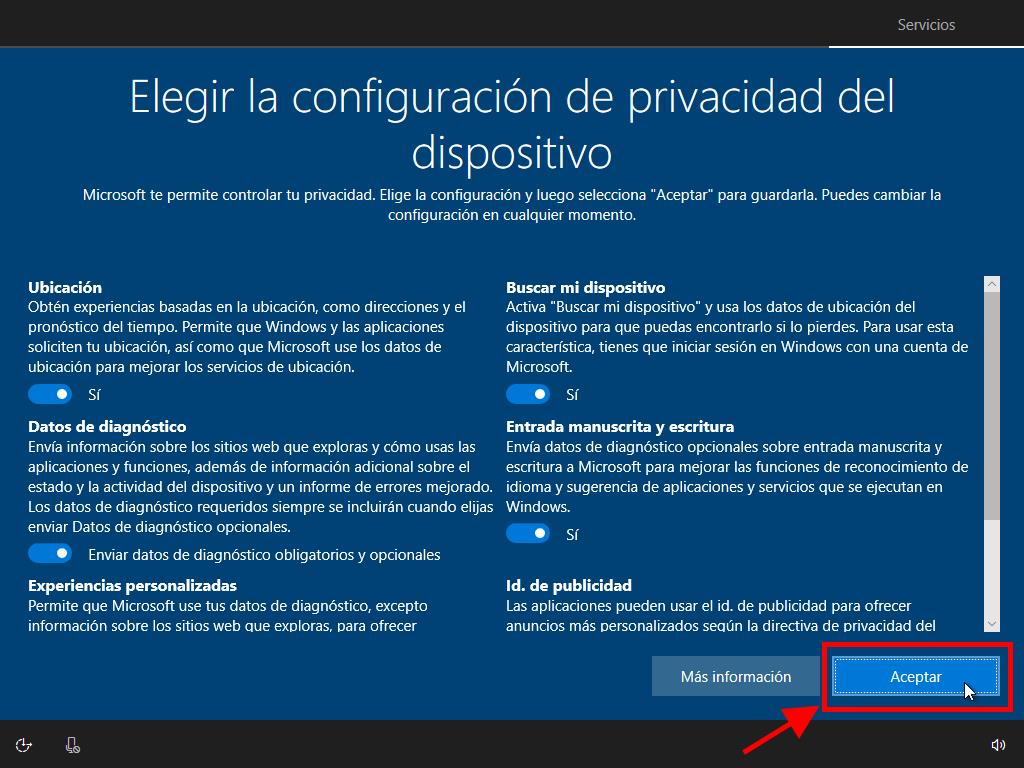
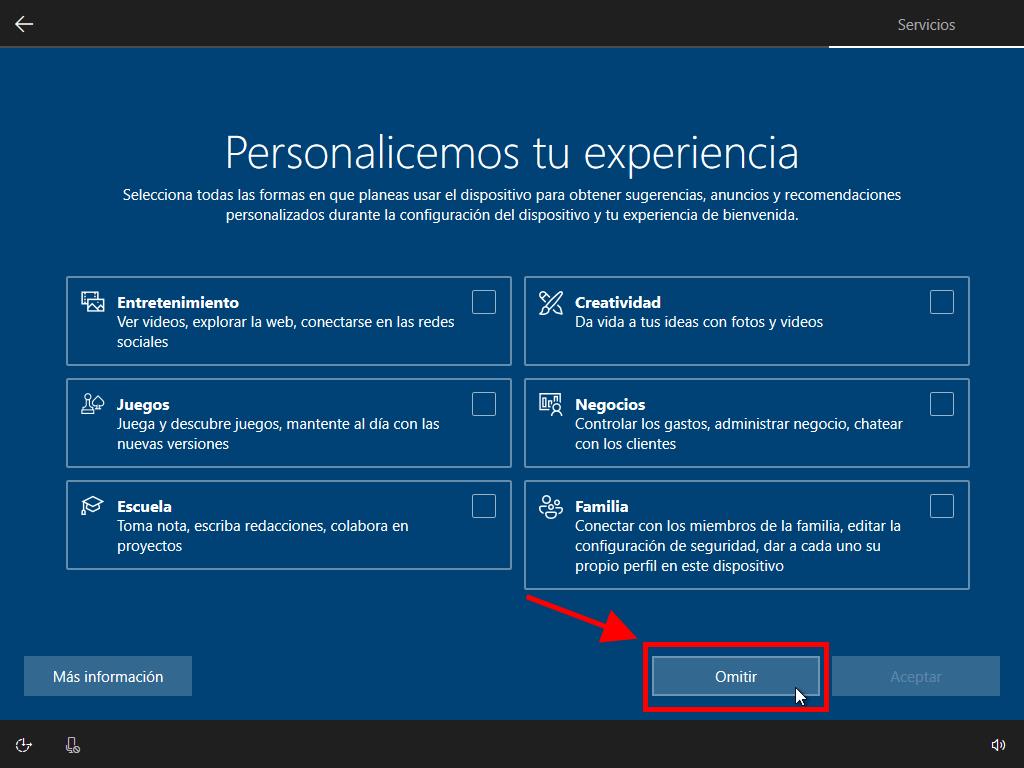
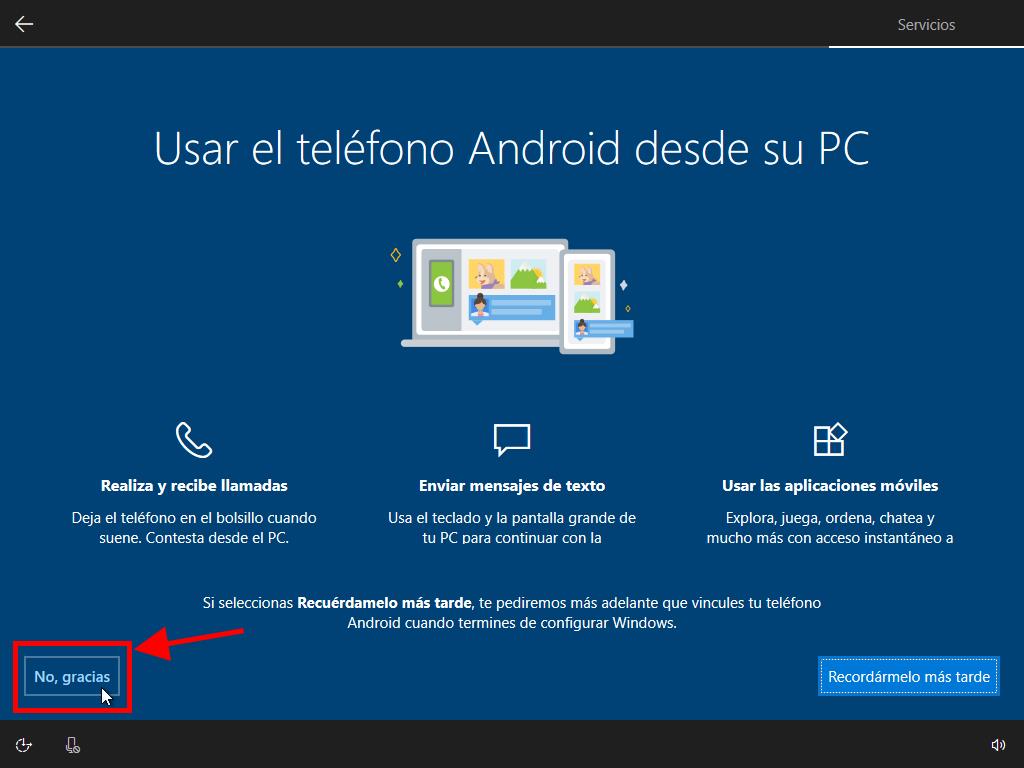
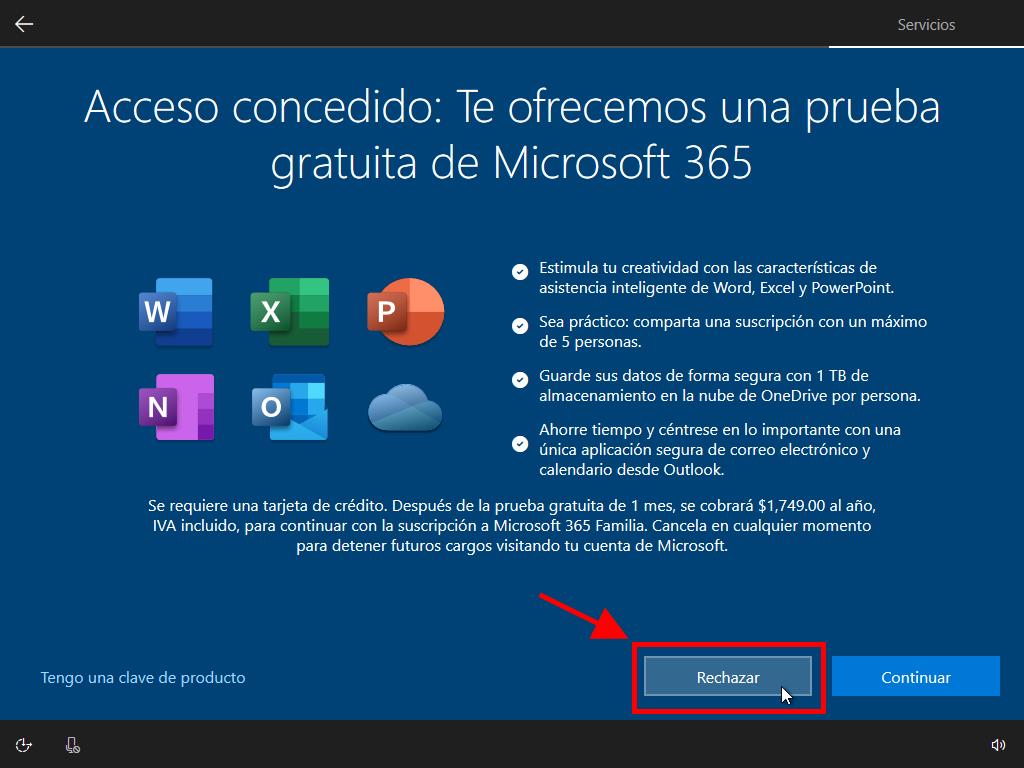
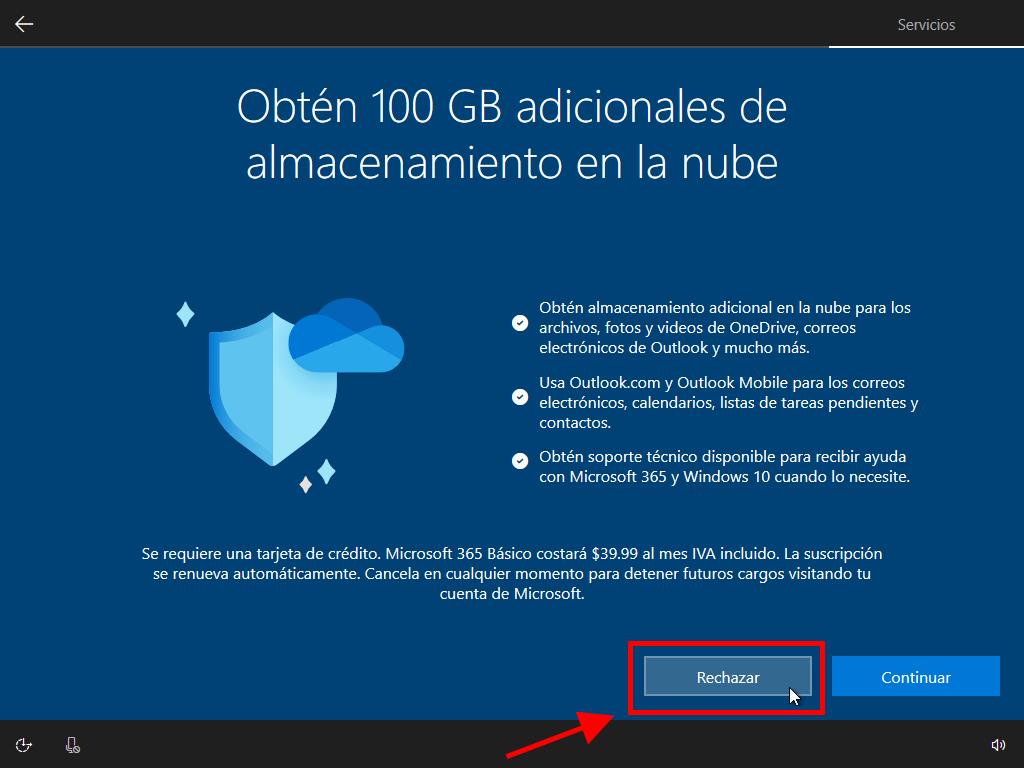
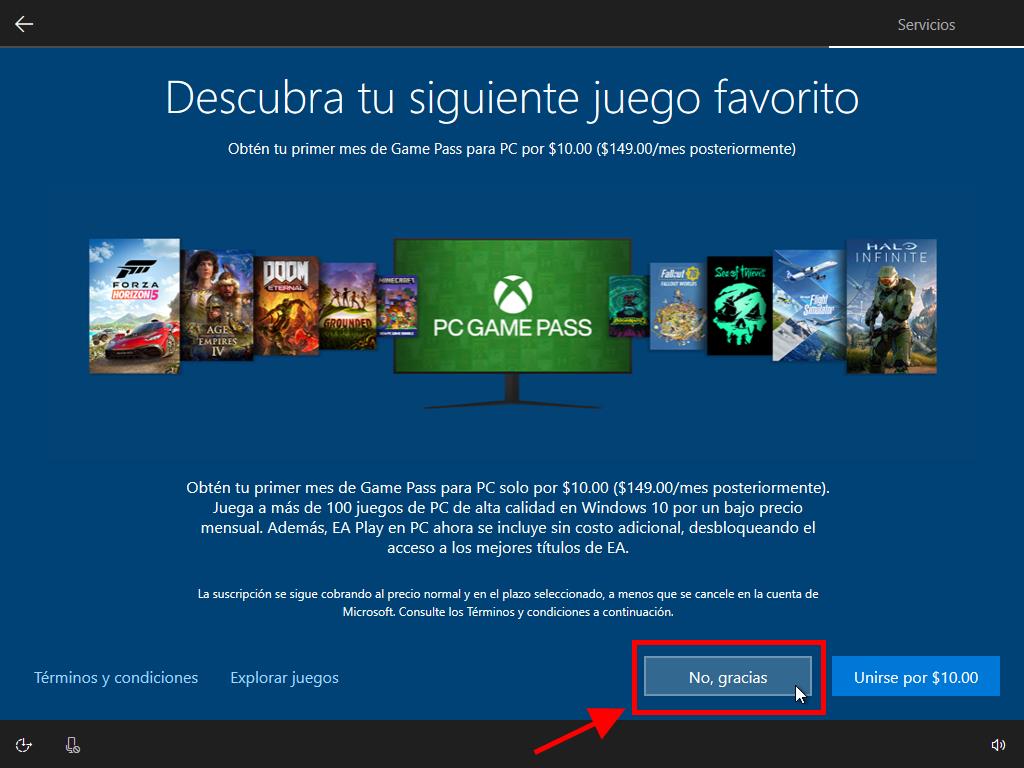
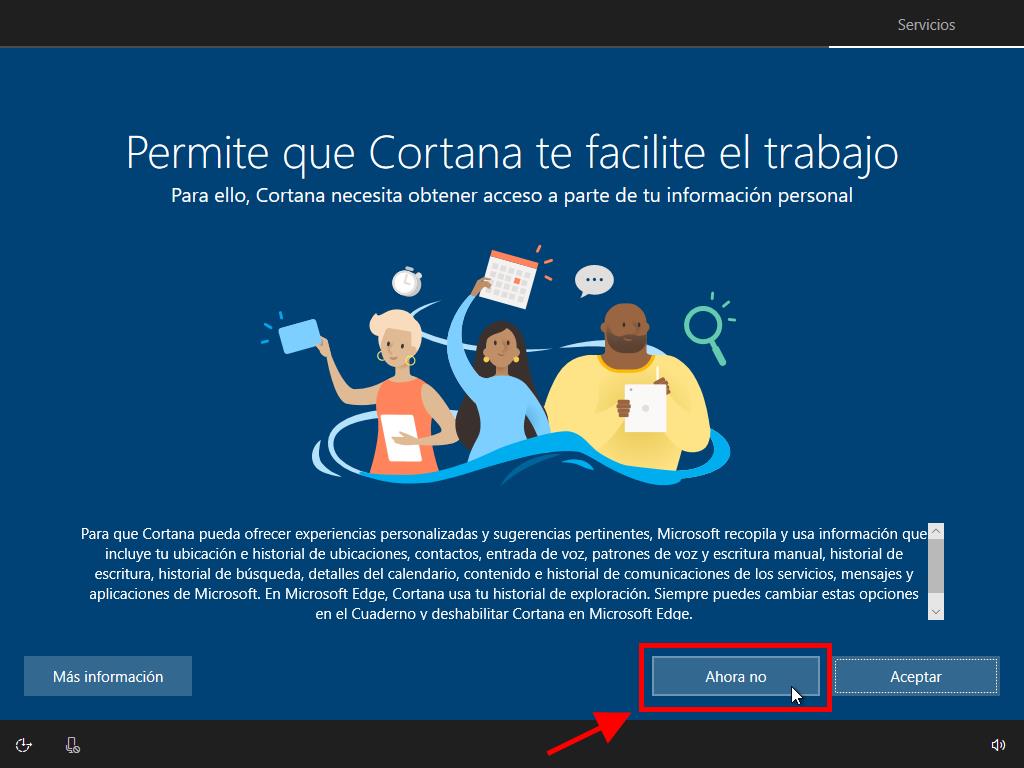
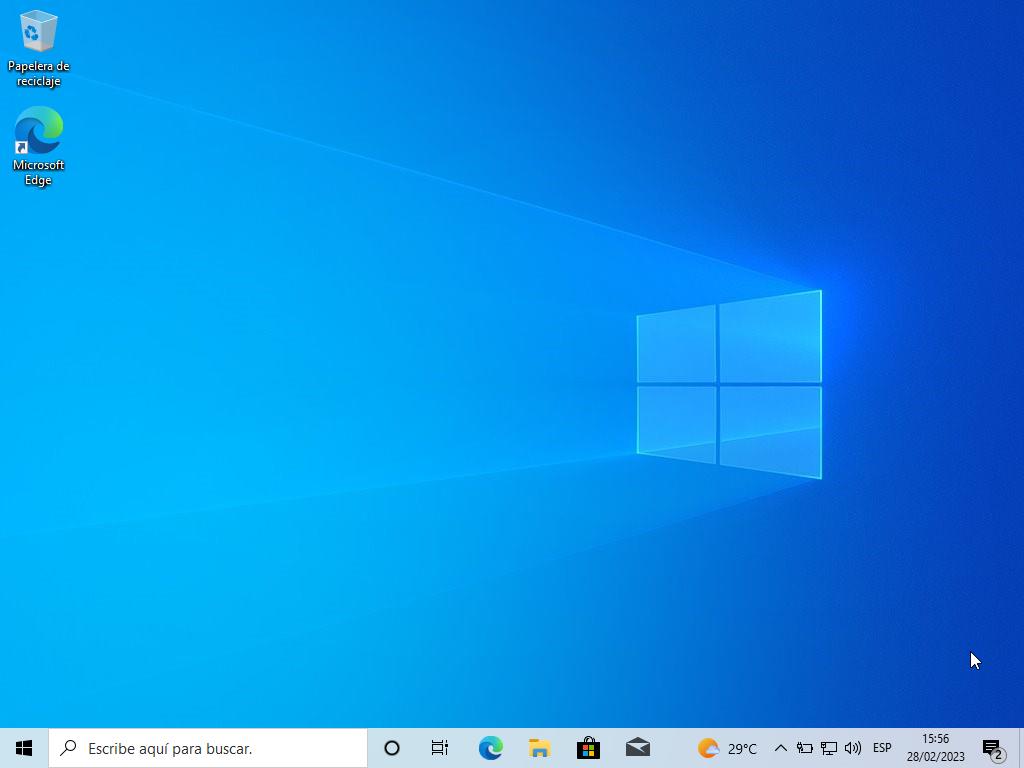
 Iniciar sesión / Registrarse
Iniciar sesión / Registrarse Pedidos
Pedidos Claves de producto
Claves de producto Descargas
Descargas
