¿Cómo configurar Windows 10 en una máquina virtual usando VirtualBox?
Para configurar VirtualBox en tu ordenador, sigue estos pasos:
- Accede a este enlace y selecciona Windows Hosts en la lista.
- El archivo de VirtualBox se descargará automáticamente.
- Ejecuta el archivo descargado e inicia la instalación haciendo clic en Next.
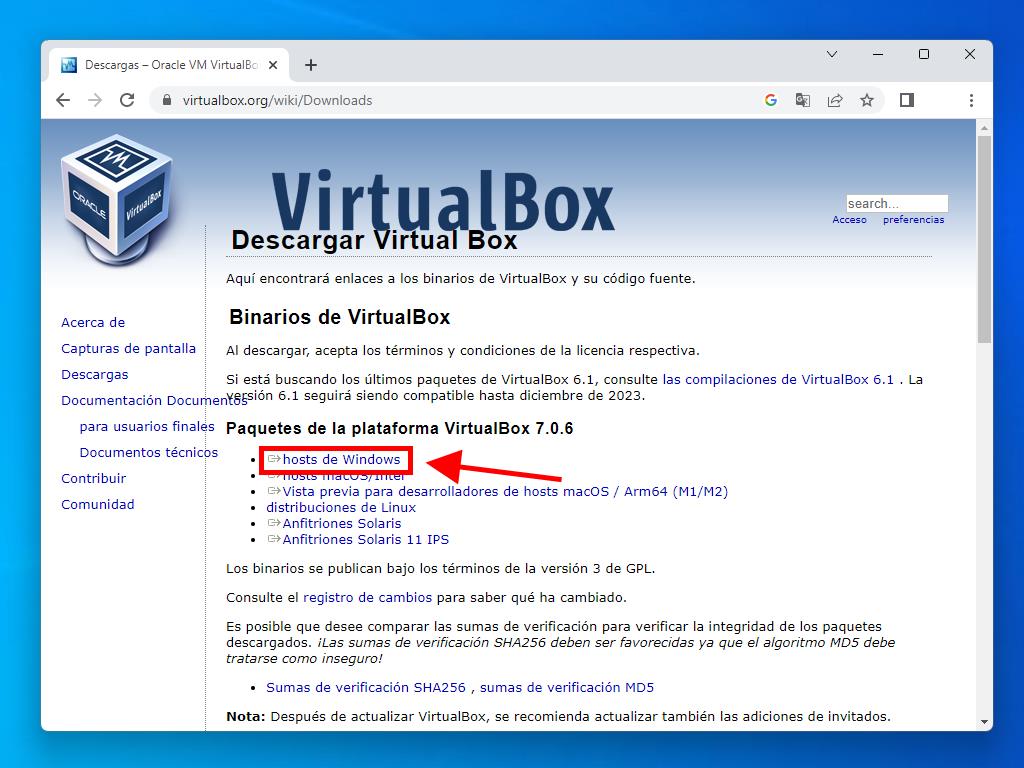
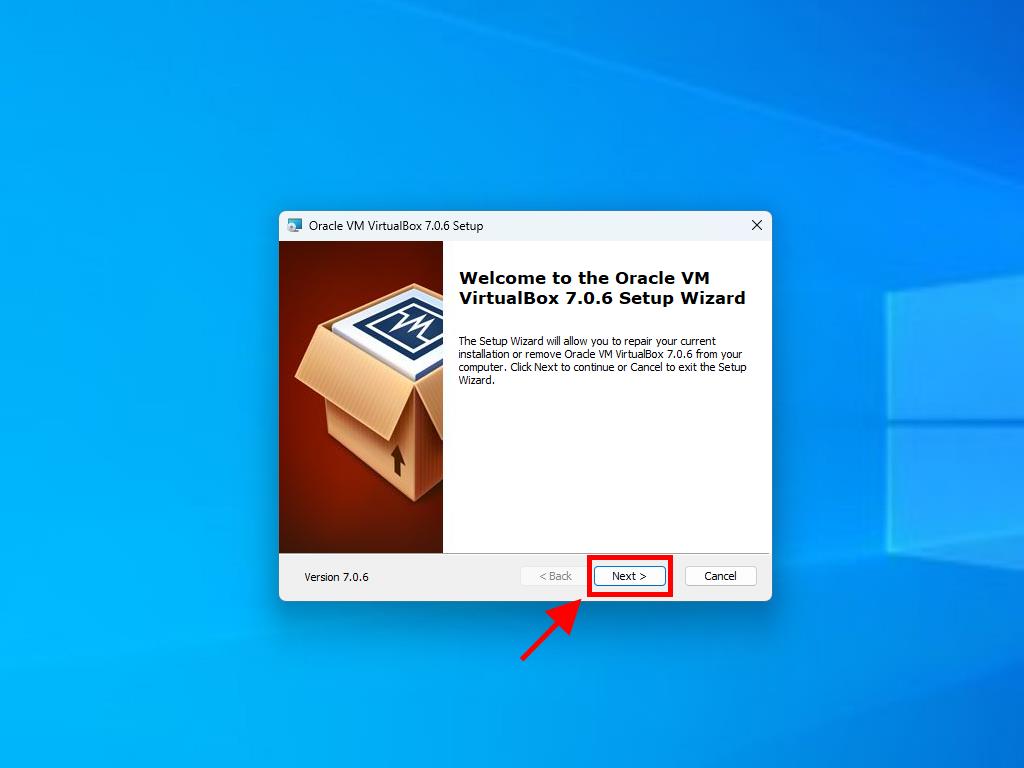
Nota: Si tienes problemas durante la instalación, desactiva las opciones USB en el asistente de instalación.
Para crear una nueva máquina virtual en VirtualBox, sigue estos pasos:
- En el menú Máquina, haz clic en Nueva.
- Asigna un nombre a la Máquina Virtual, selecciona la ubicación del archivo .iso de Windows 10 y haz clic en Next. Marca la casilla llamada Skip Unattended Installation.
- Asigna al menos 4 GB de RAM y haz clic en Next.
- Selecciona la opción Create a Virtual Hard Disk Now y asegúrate de asignar al menos 40 GB de espacio. Haz clic en Next.
- En la ventana de Resumen, haz clic en Terminar.
- En la pestaña Herramientas, selecciona el archivo .iso de Windows 10 haciendo clic en el botón de los tres puntos. Luego, selecciona Medio en el menú desplegable.
- A continuación, selecciona la pestaña Discos ópticos y haz clic en Añadir.
- Inicia la máquina virtual haciendo clic en Iniciar.
- La instalación de Windows 10 comenzará automáticamente.
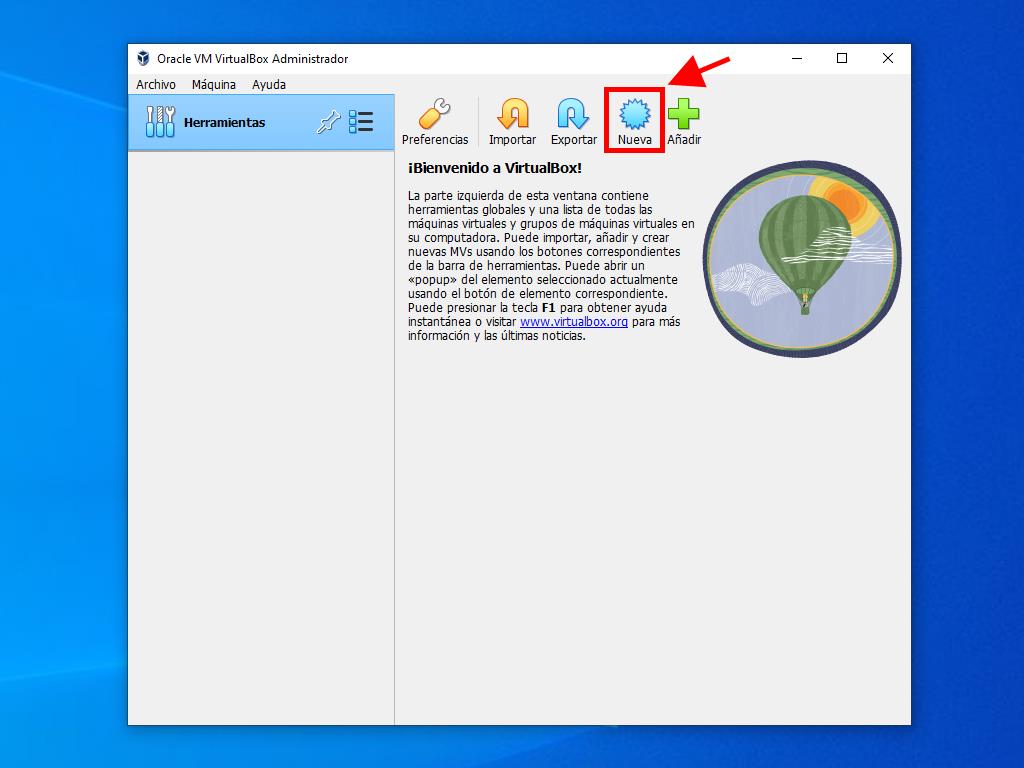
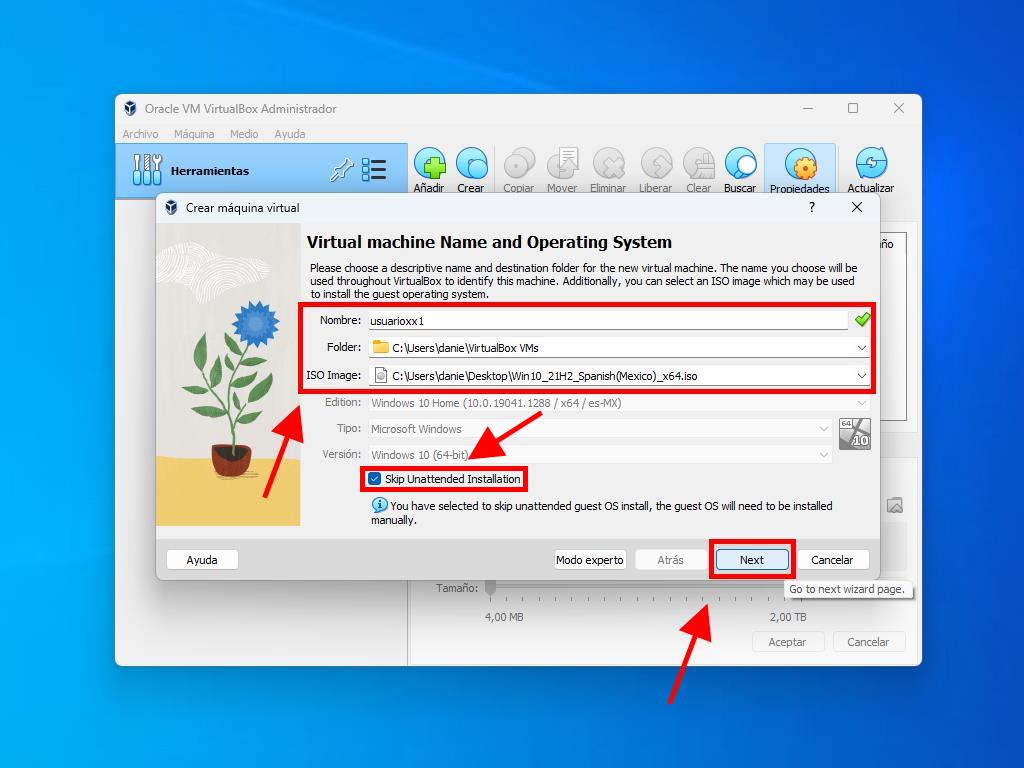
Nota: Puedes ajustar este valor según tus necesidades, siempre que cumpla con los requisitos del sistema.
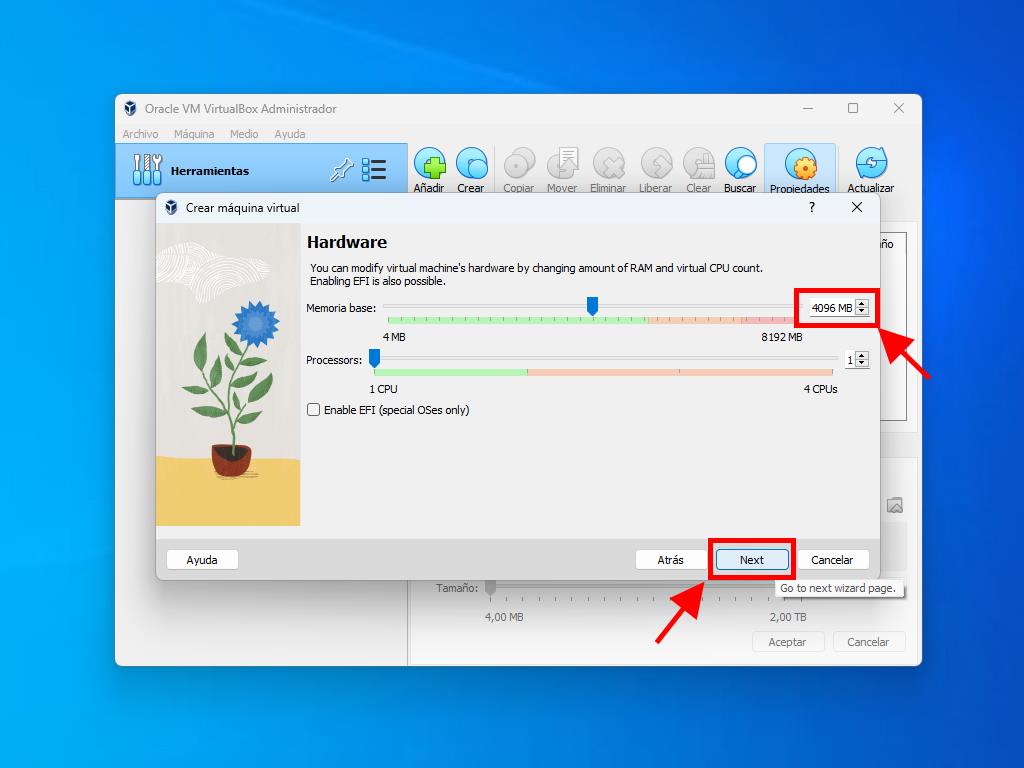
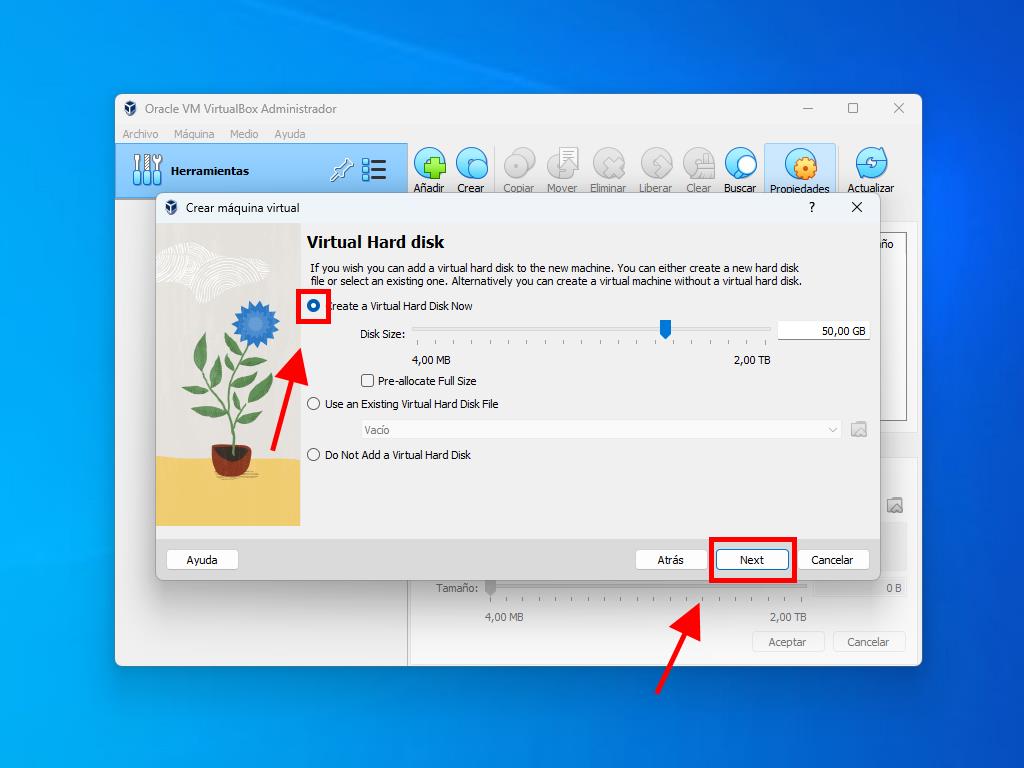
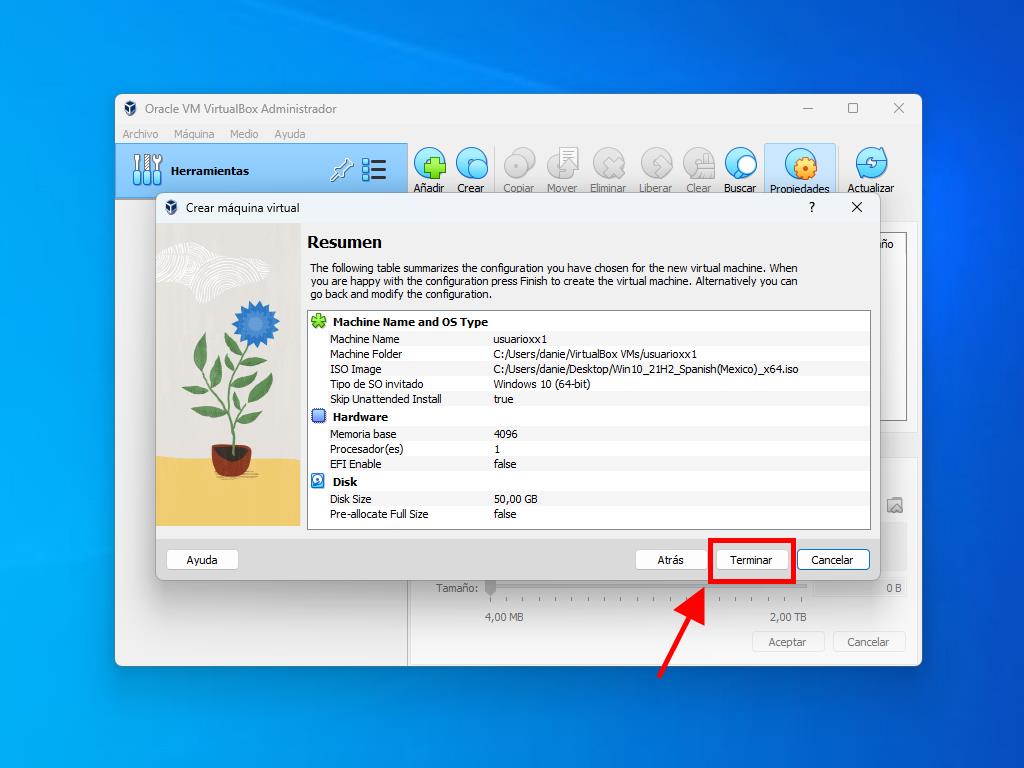
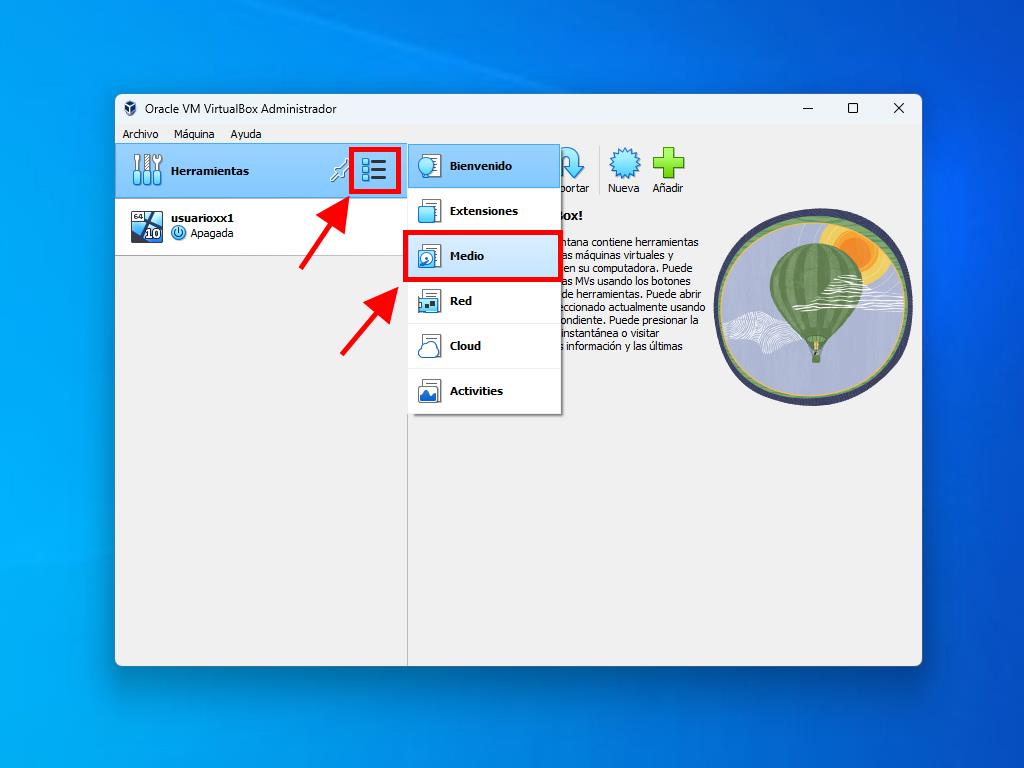
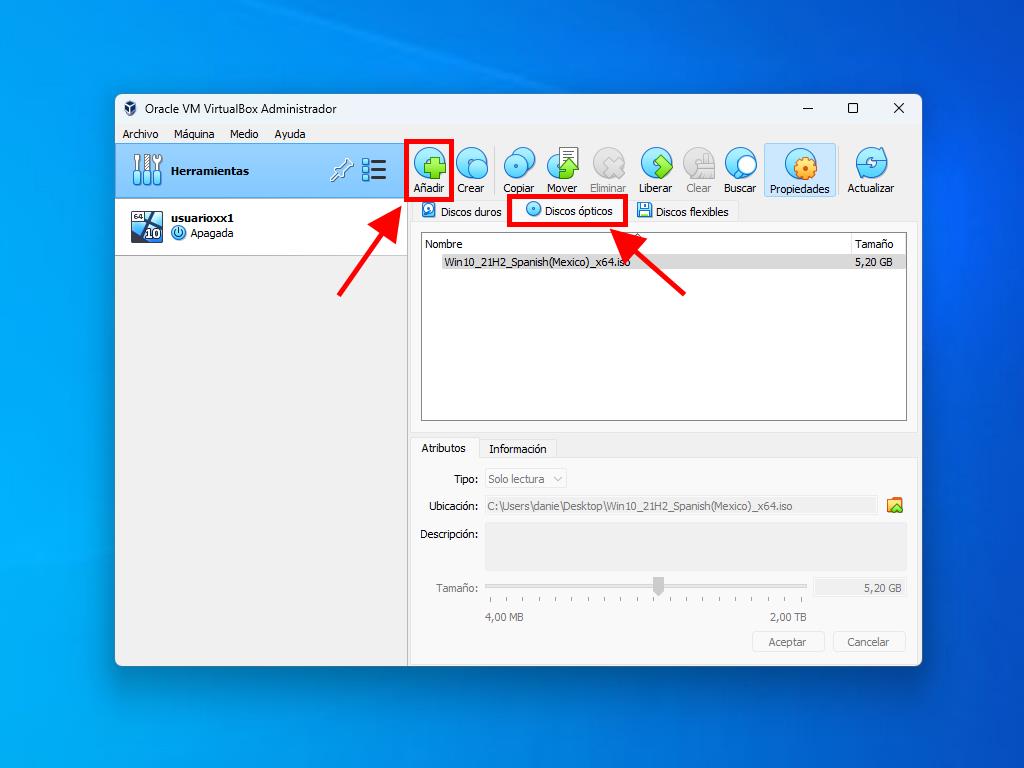
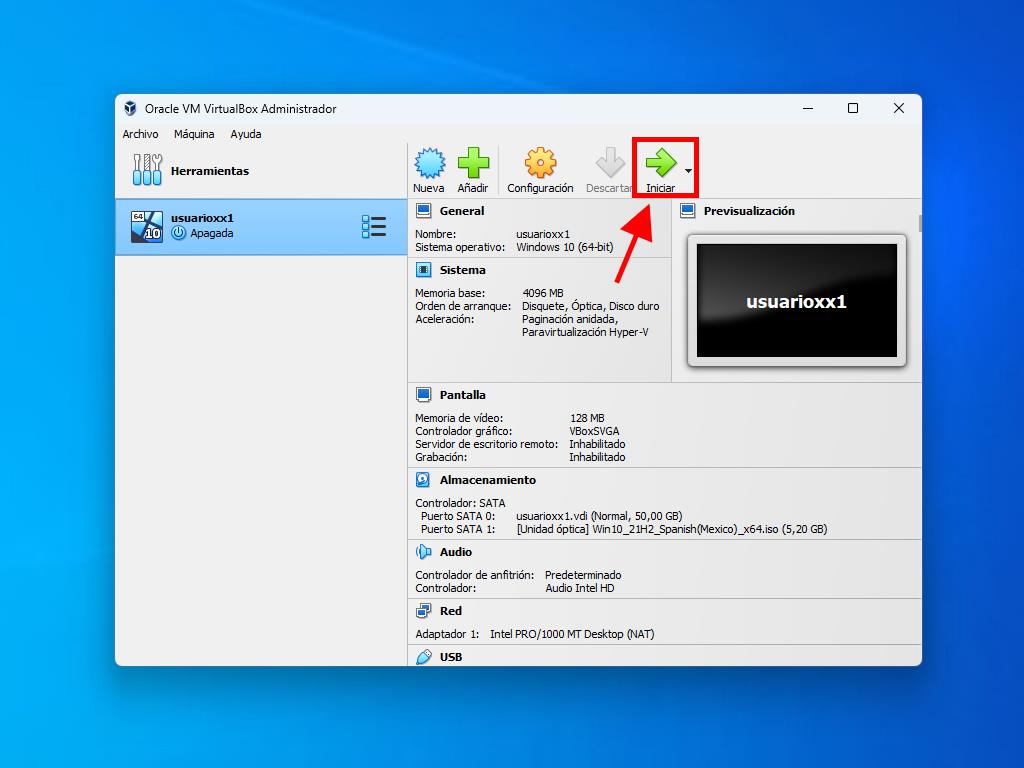
Para más detalles sobre cómo configurar Windows, consulta la sección: ¿Cómo instalar Windows 10?.
 Iniciar sesión / Registrarse
Iniciar sesión / Registrarse Pedidos
Pedidos Claves de producto
Claves de producto Descargas
Descargas
