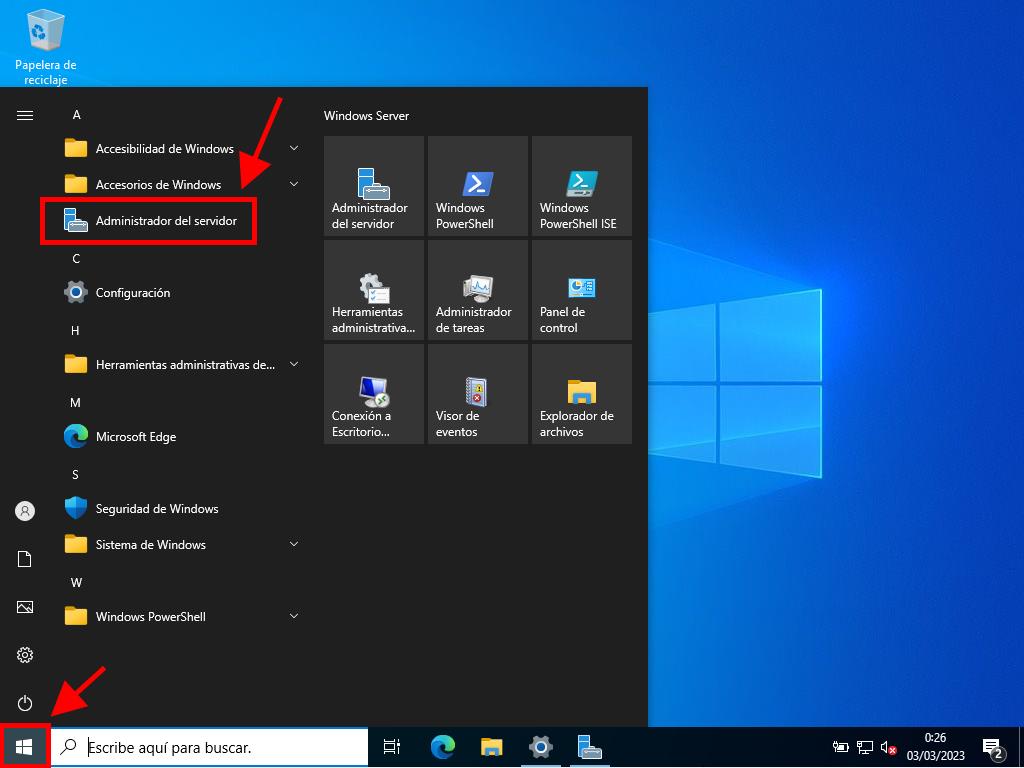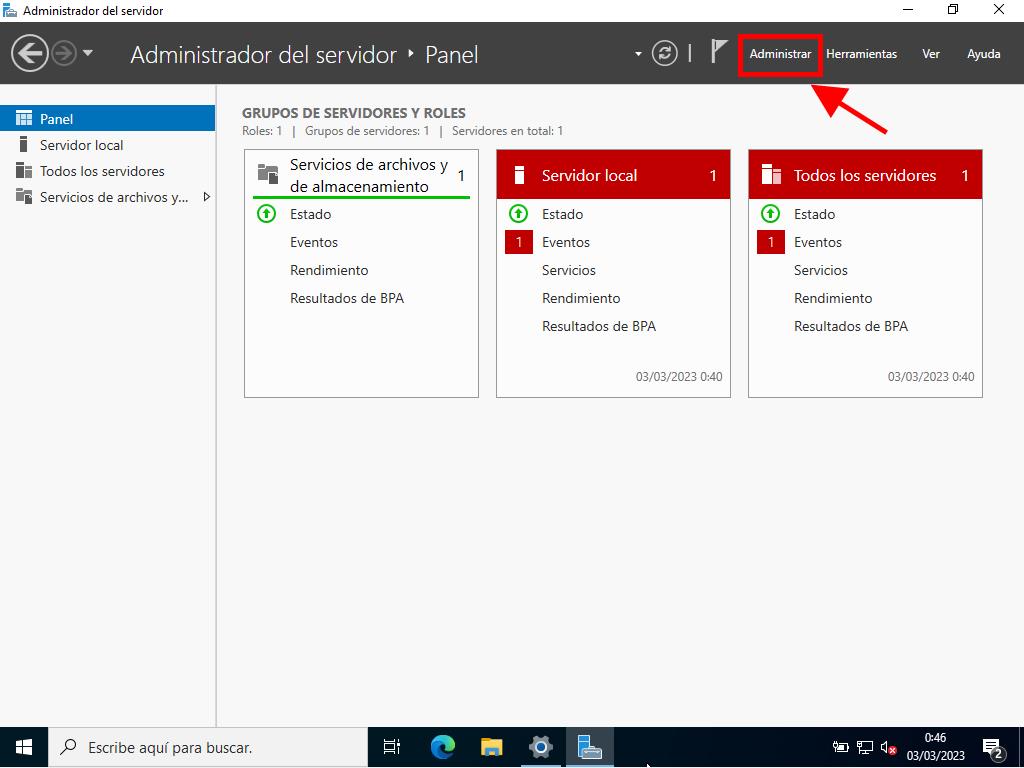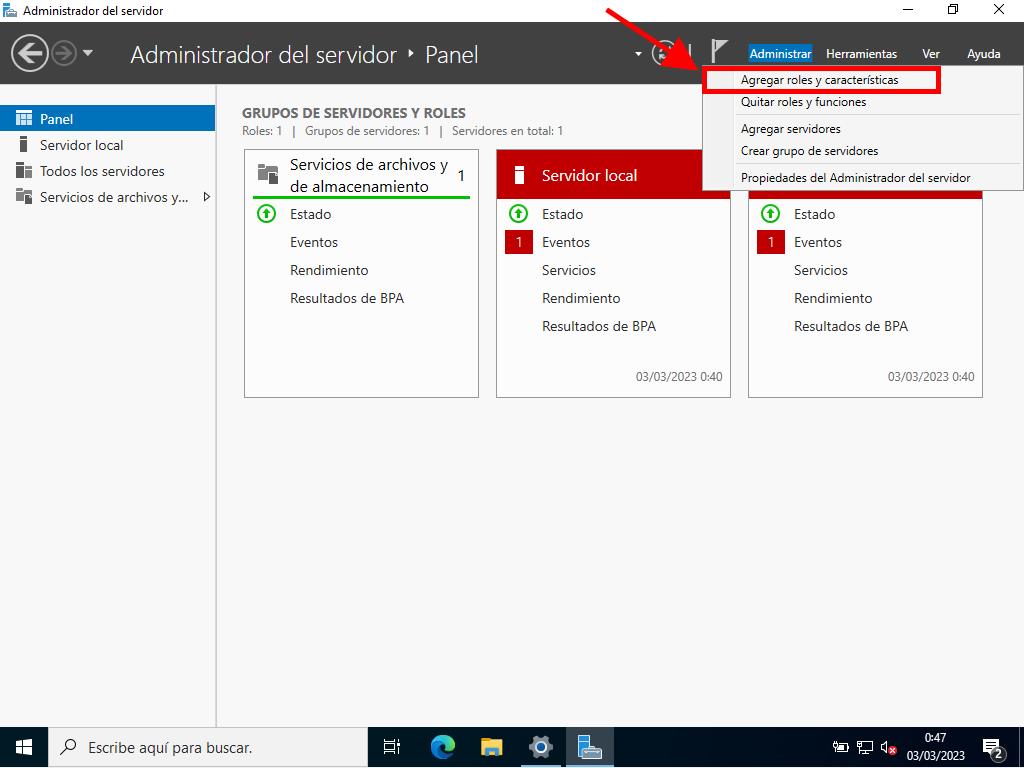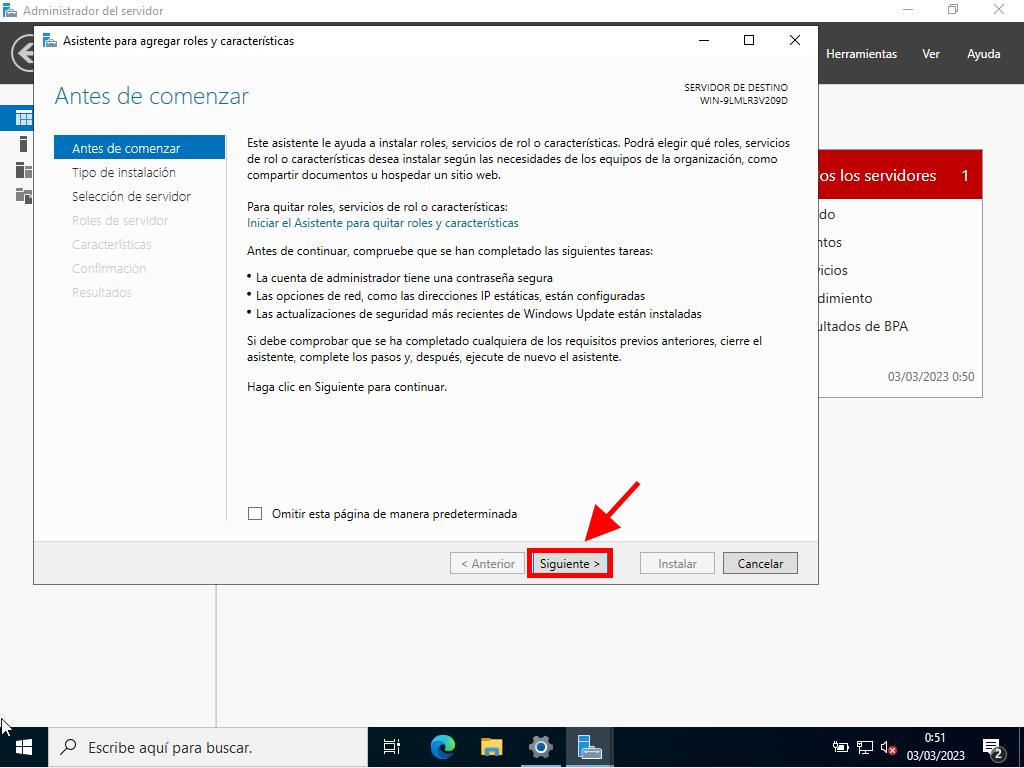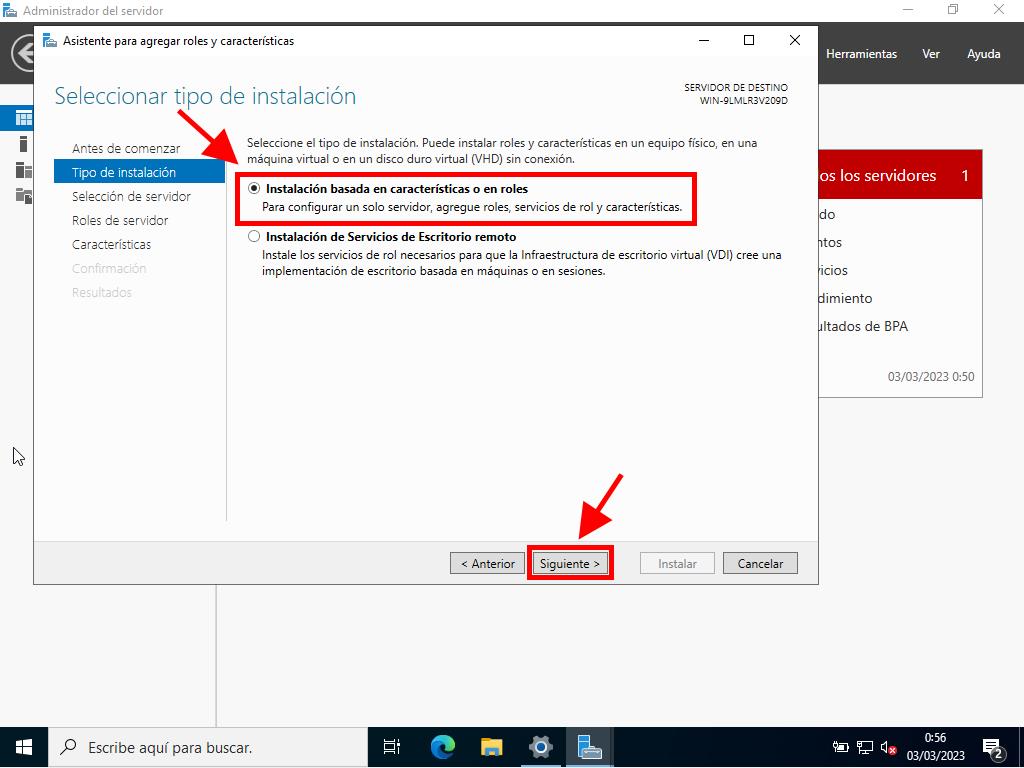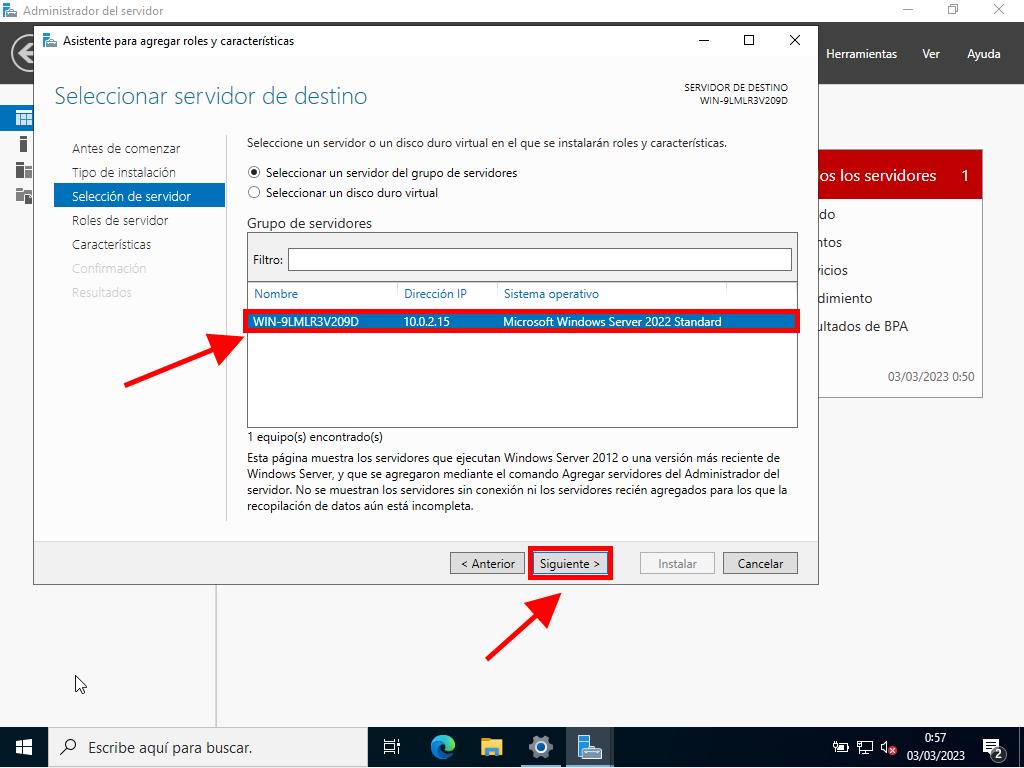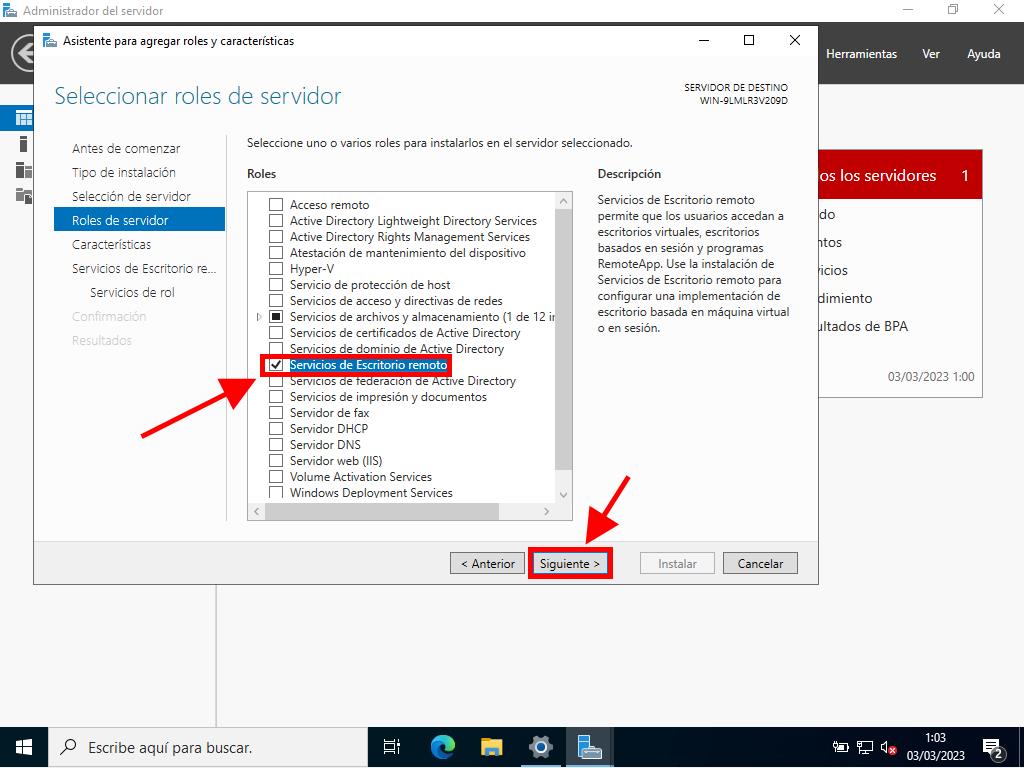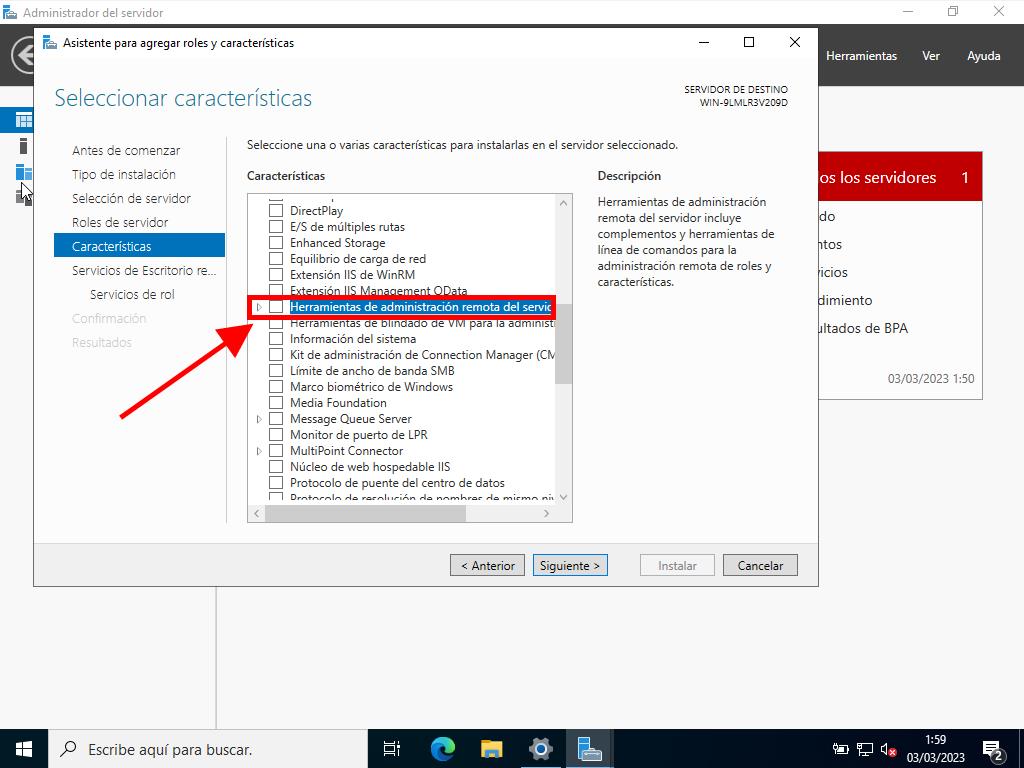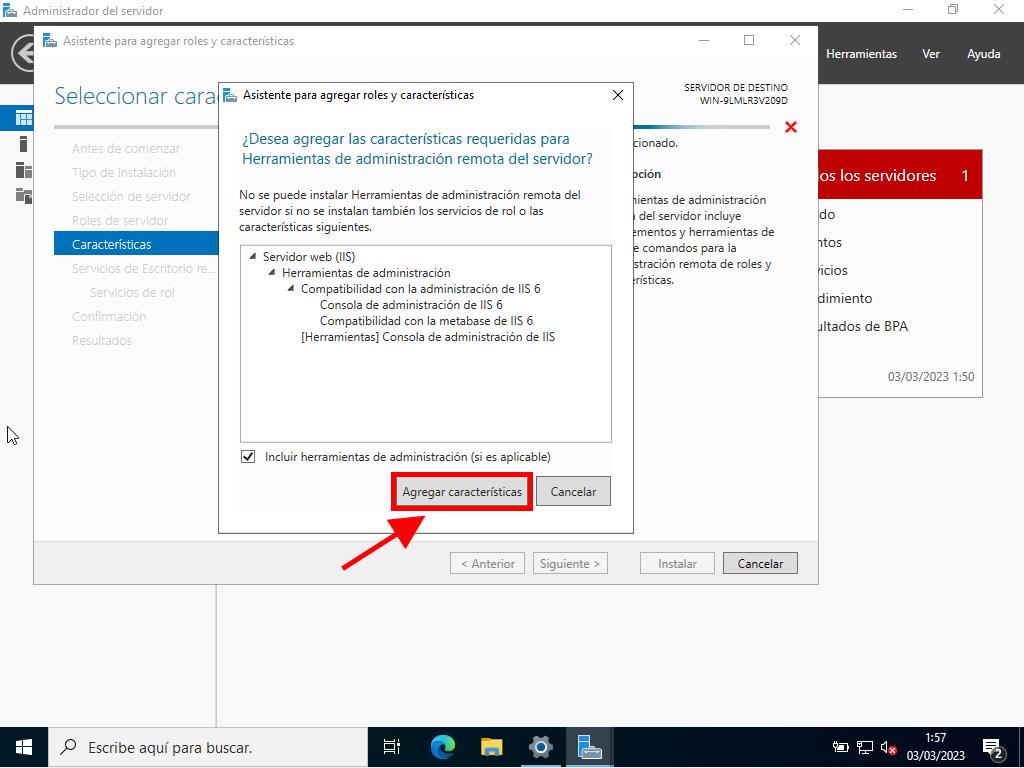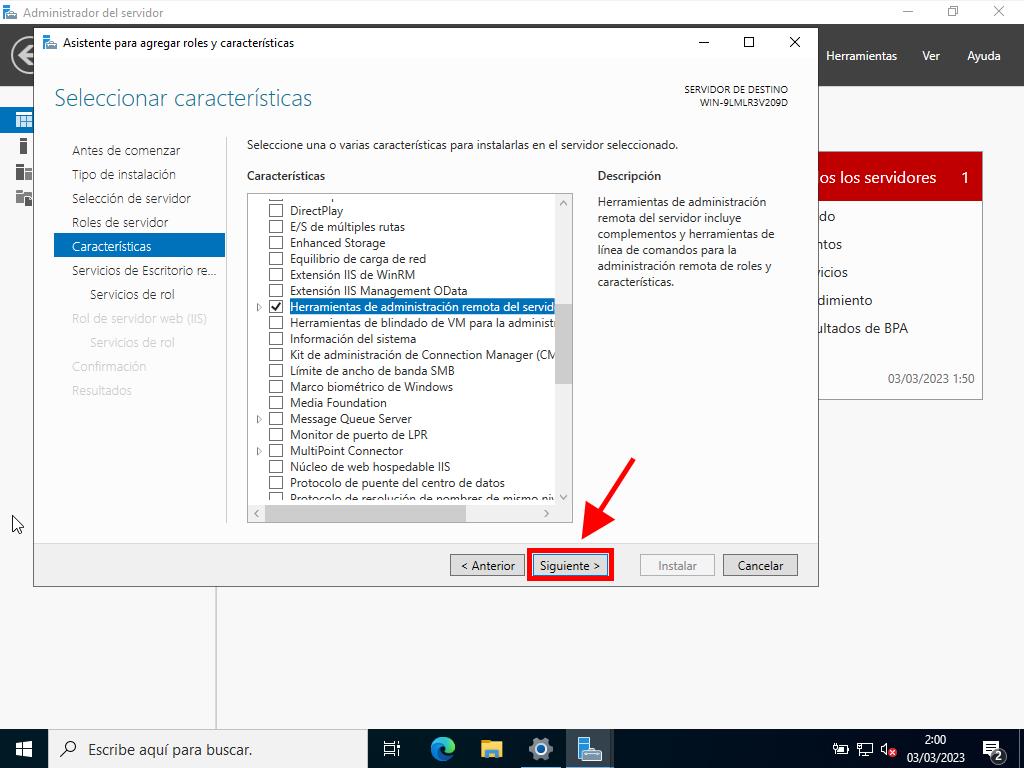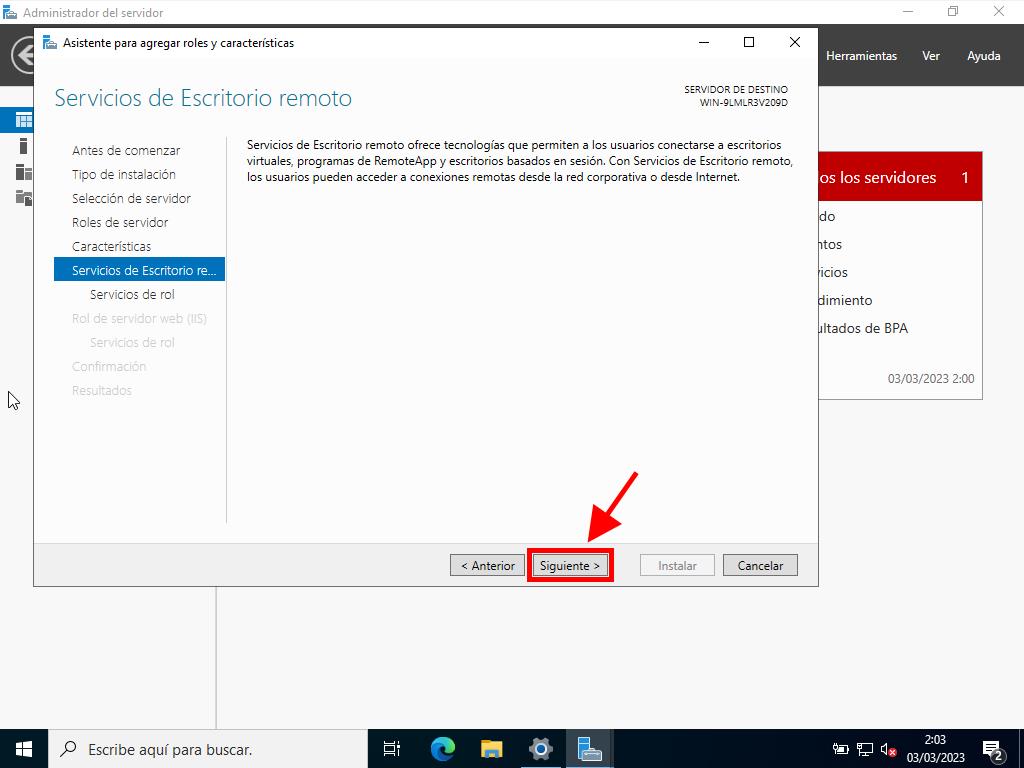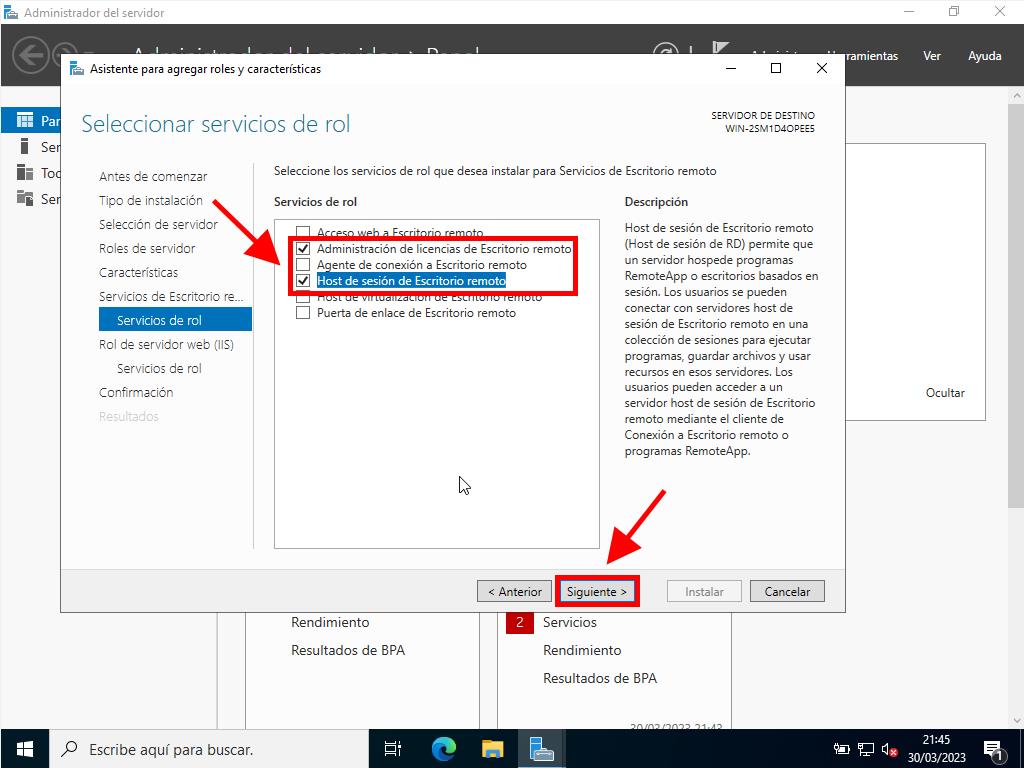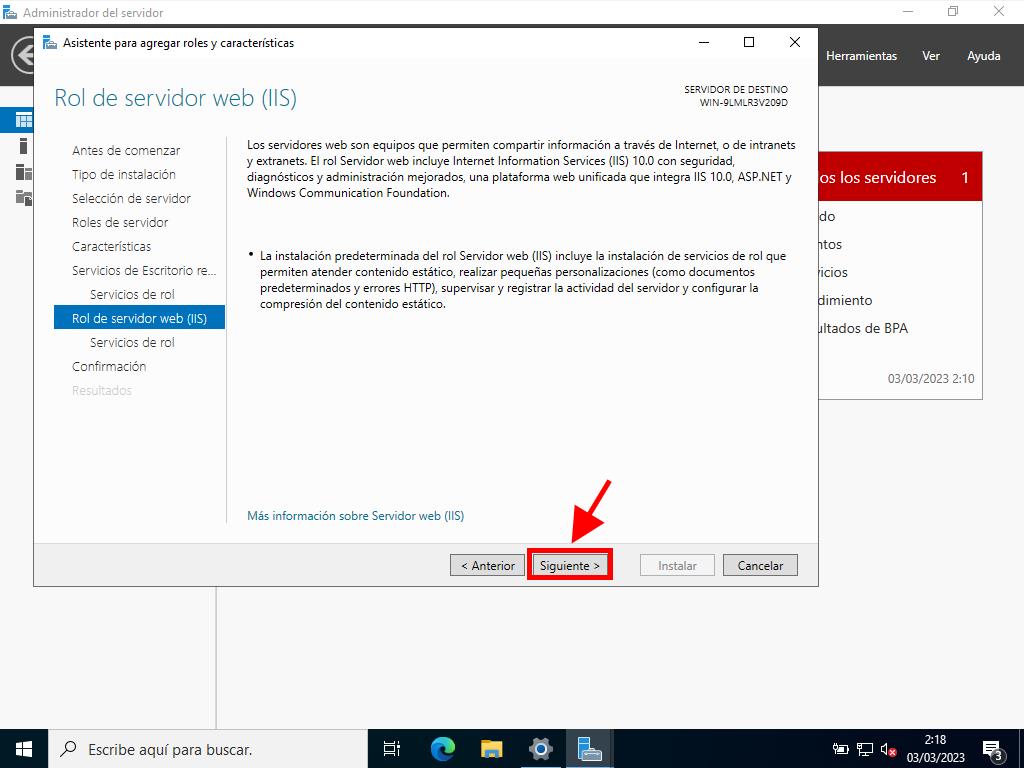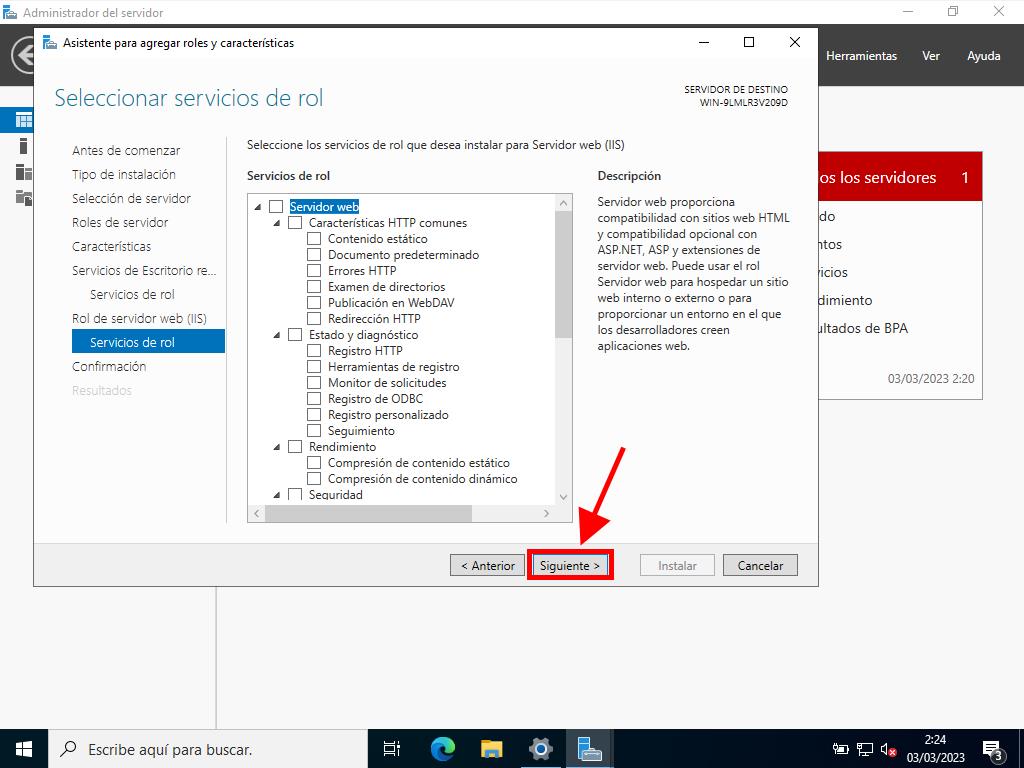Guía para instalar y activar RDS CALs en Windows Server 2022
Configura los roles de Licencias de Escritorio Remoto y Host de Sesión de Escritorio Remoto mediante el siguiente procedimiento:
Configuración del rol de licencias de Escritorio Remoto.
- Accede al Administrador del servidor. Para esto, presiona en Windows y selecciona Administrador del servidor.

- En el Administrador del servidor, encuentra y selecciona la opción Administrar. Esto te llevará a un menú donde podrás agregar nuevas funcionalidades a tu servidor.

- A continuación, selecciona Agregar roles y características.

- En el Asistente para agregar roles y características, selecciona Siguiente.

- Opta por la Instalación basada en características o en roles y pulsa en Siguiente.

- Selecciona el servidor que instalará los roles y pulsa en Siguiente.

- En la página Seleccionar roles de servidor, activa la opción Servicios de escritorio remoto y pulsa en Siguiente.

- En la página de características, elige Herramientas de administración remota del servidor y agrega estas características a tu configuración.

- Después de seleccionar, haz clic en Agregar características.

- Prosigue con un clic en Siguiente.

- Pulsa en Siguiente.

- En el siguiente cuadro, activa las casillas de Administración de licencias de Escritorio remoto y Host de sesión de Escritorio remoto y haz clic en Siguiente.

- A continuación, en el rol de servidor web, pulsa en Siguiente.

- En la opción seleccionar servicios de rol, pulsa en Siguiente.

- Selecciona Instalar para que el servidor comience el proceso de instalación de los roles. Si es necesario, podrías tener que reiniciar el servidor para completar la instalación.

- Una vez instalados los roles, continúa con el siguiente paso para usar tu servicio de escritorio remoto.
Activación del servidor de licencias
- En la esquina superior derecha, elige Herramientas, luego selecciona Remote Desktop Services y escoge Administrador de licencias de escritorio remoto.
- Después, haz clic derecho sobre el servidor y opta por Activar servidor.
- El asistente para la activación del servidor aparecerá. Haz clic en Siguiente.
- Elige el método de conexión automática y presiona Siguiente.
- Ingresa tus datos personales y de la empresa (nombre, apellido, región y nombre de la empresa) y selecciona Siguiente.
- Proporciona la información de la empresa y avanza con Siguiente.
- Al finalizar la activación del servidor de licencias, procederás a instalar las licencias. Selecciona Siguiente.
- Recibirás un recordatorio sobre la configuración de tu servidor. Selecciona Siguiente.
- En la selección del Programa de licencia, elige Paq. lic. (Caja o prod. empaq) y avanza con Siguiente.
- A continuación, introduce la clave del producto de tus RDS CALs y selecciona Agregar.
- Una vez que la licencia sea validada, procede con Siguiente.
- El Asistente de instalación de licencias te informará que la instalación se ha completado satisfactoriamente. Haz clic en Finalizar.
- Finalmente, tu servidor de licencias está preparado para emitir y gestionar licencias. Verifica esto seleccionando el nombre de tu servidor donde podrás ver las licencias disponibles y las emitidas. Debería mostrar un conteo inicial de cero.
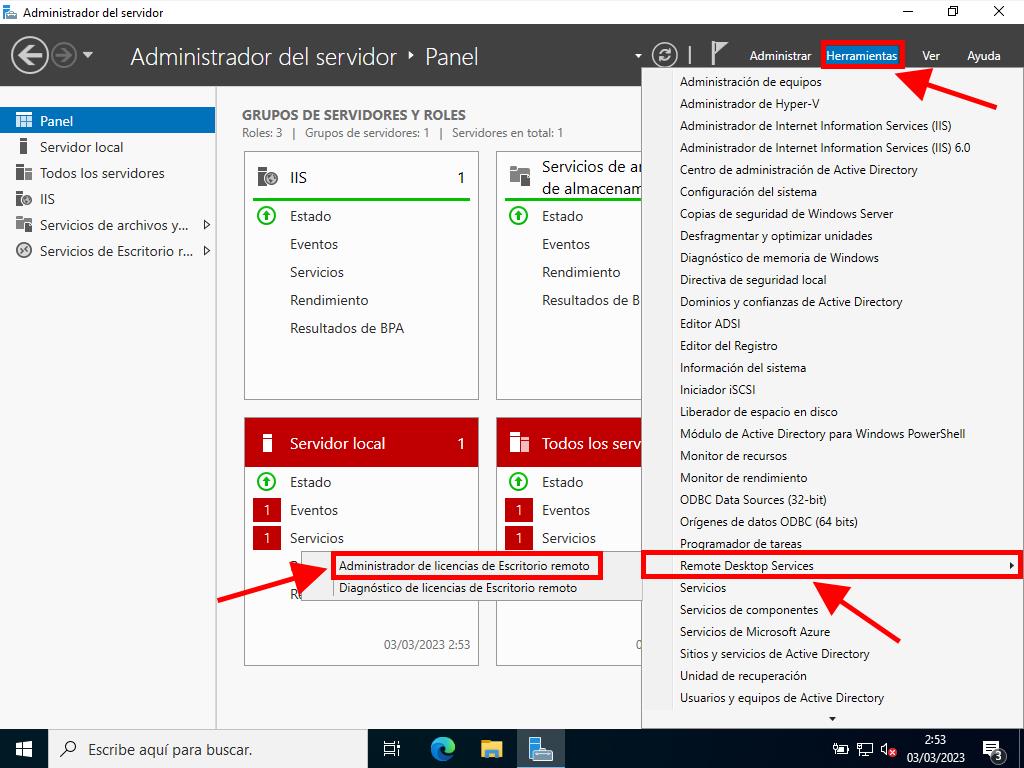
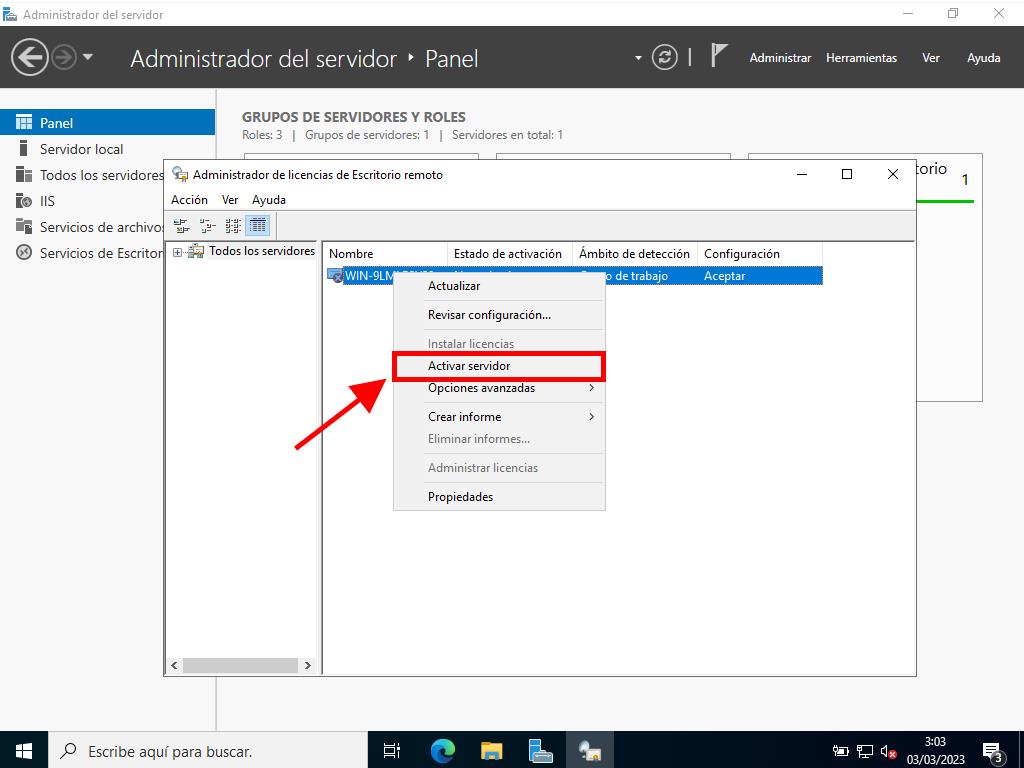
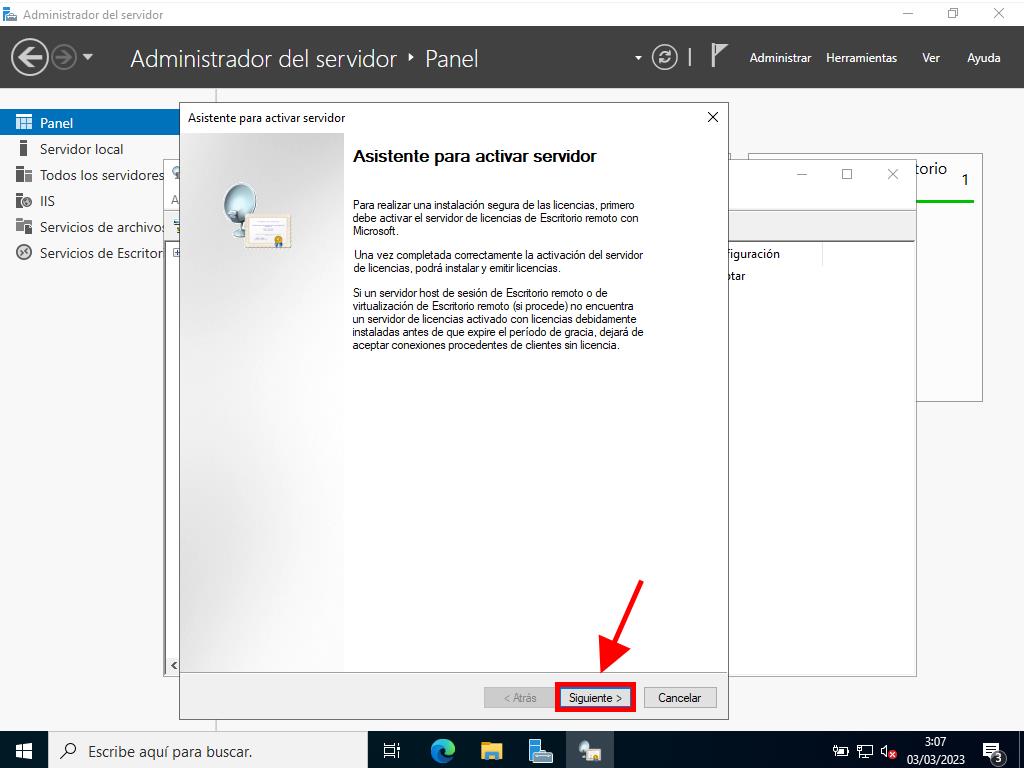
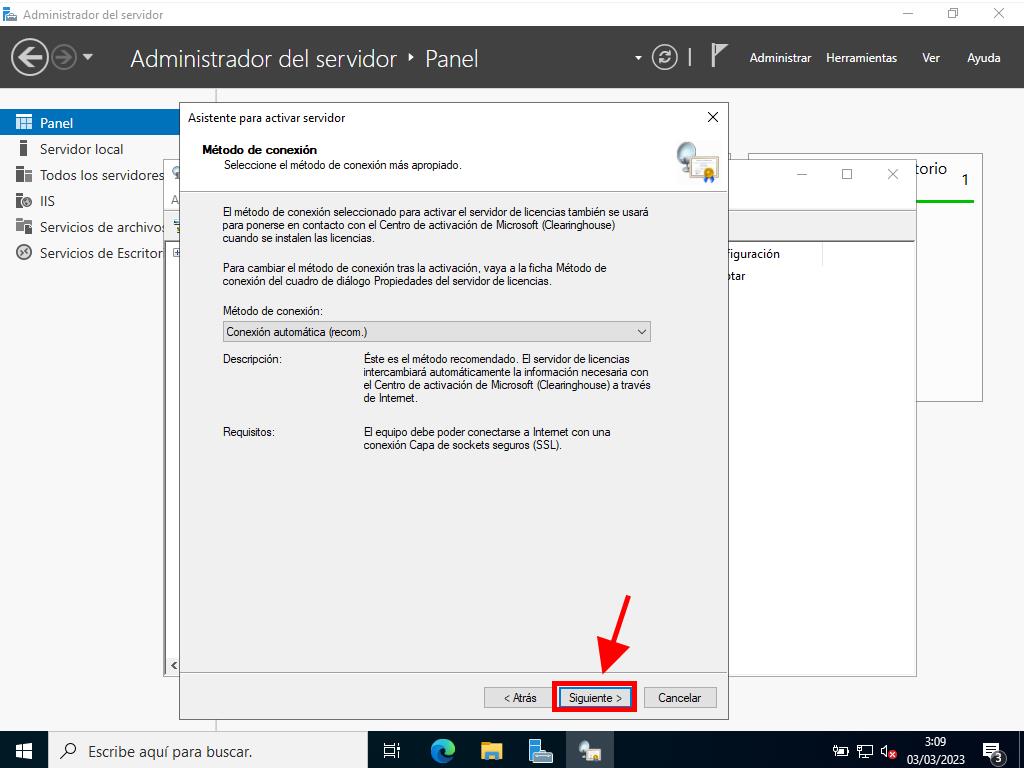
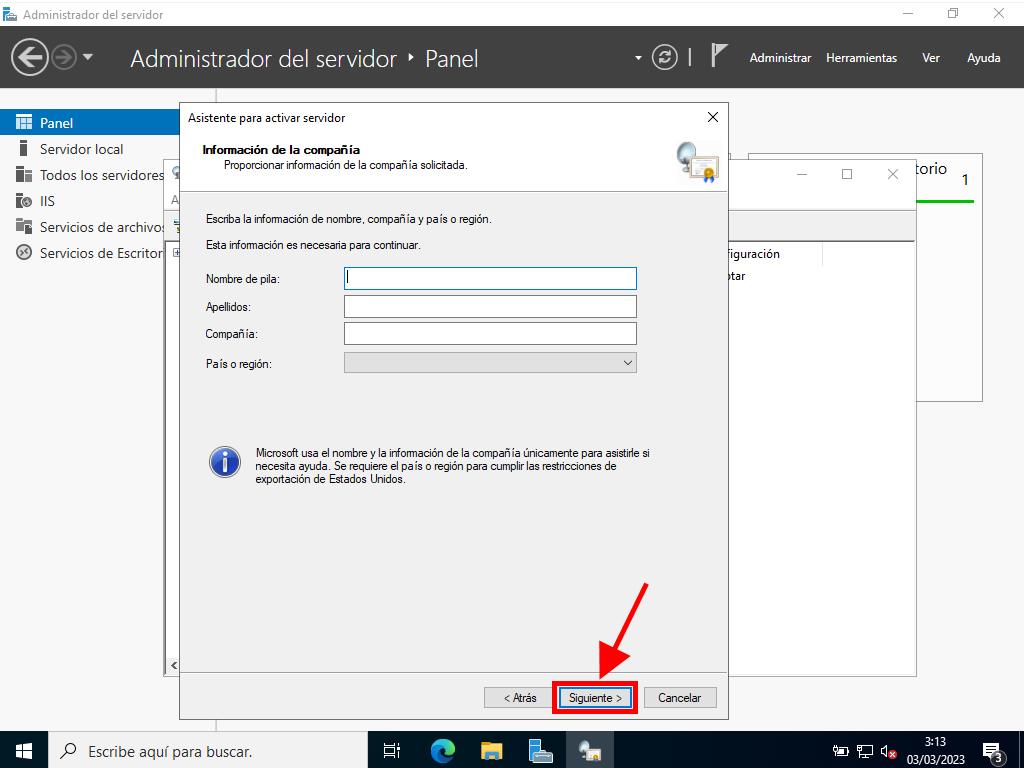
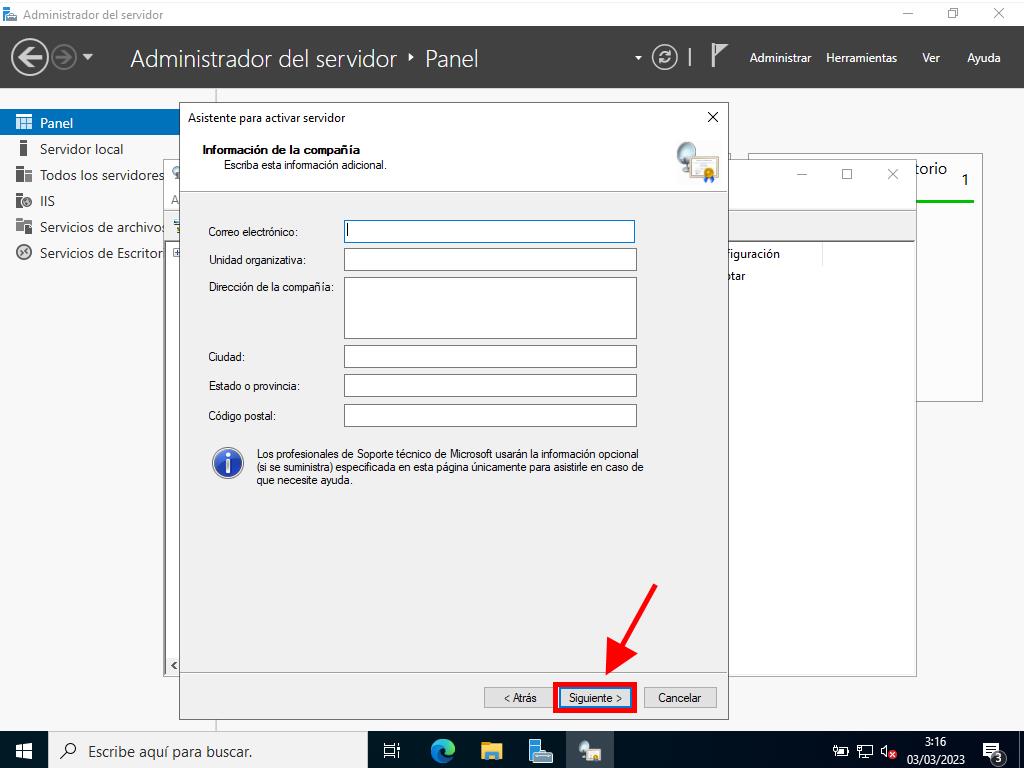
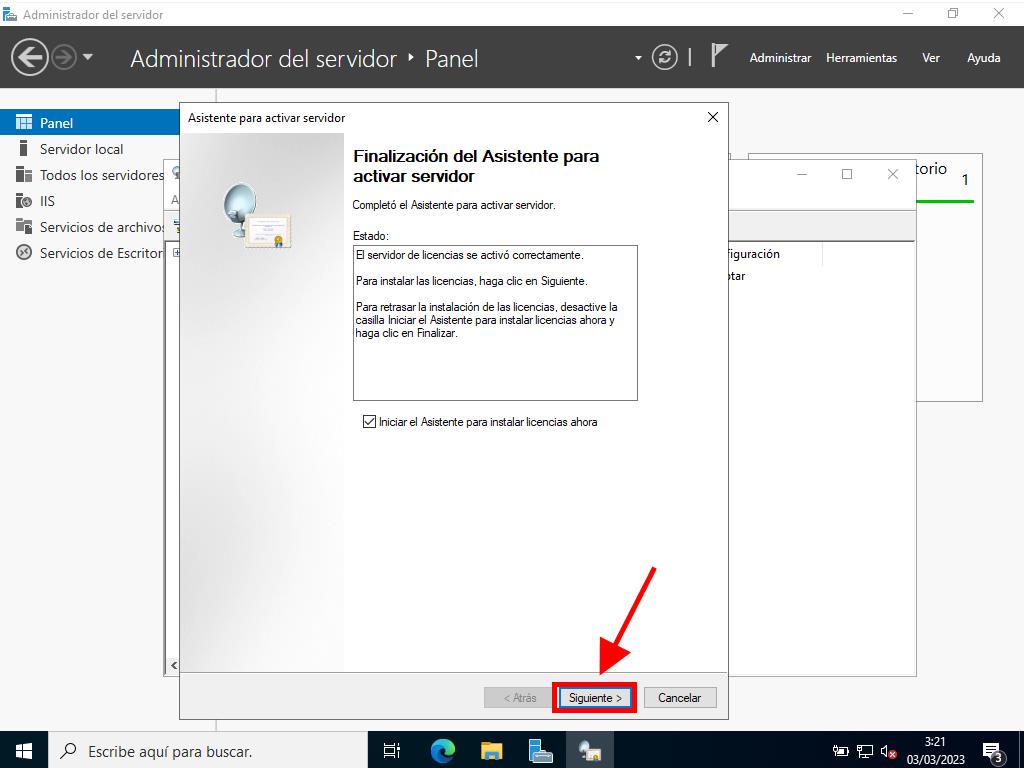
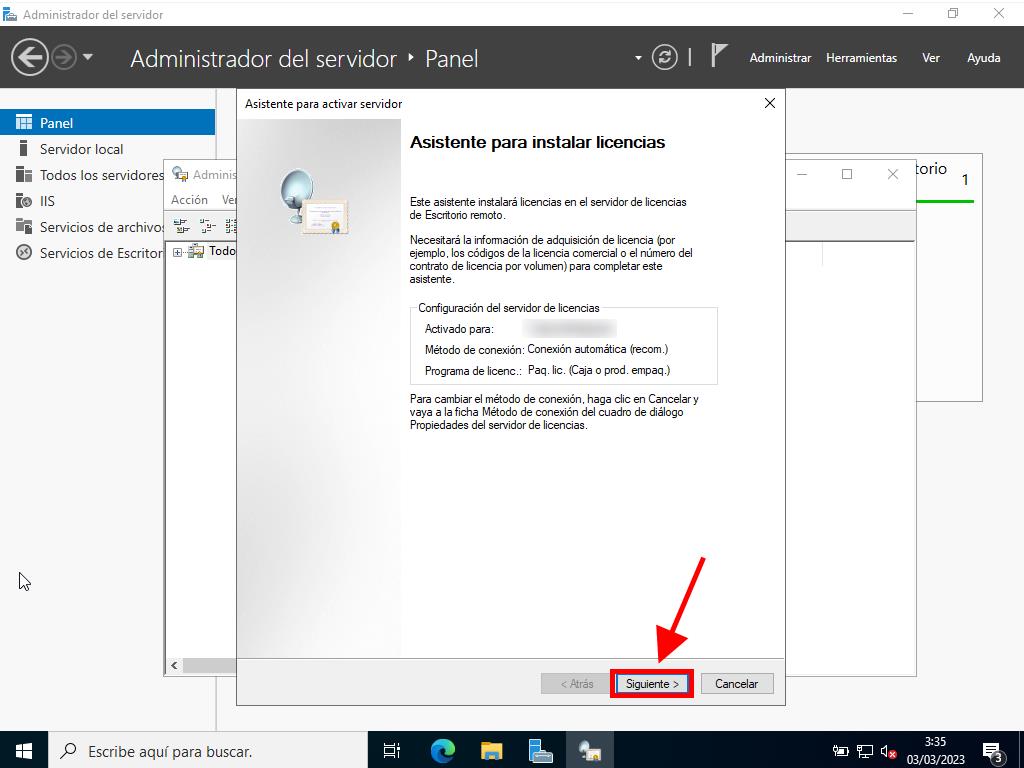
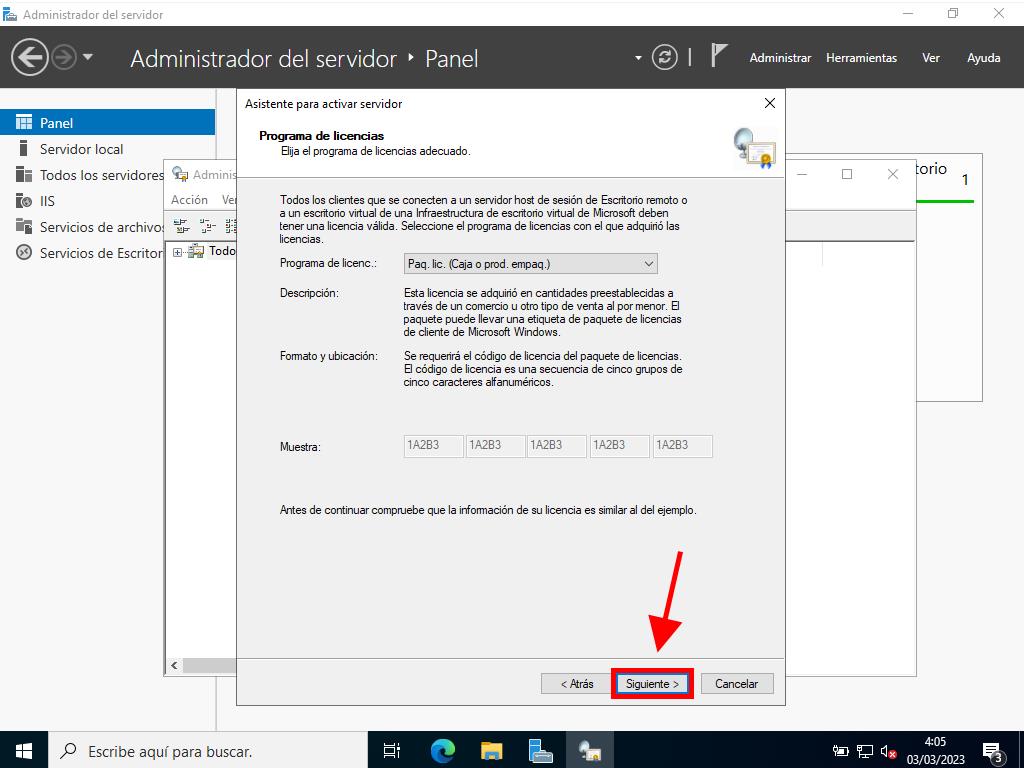
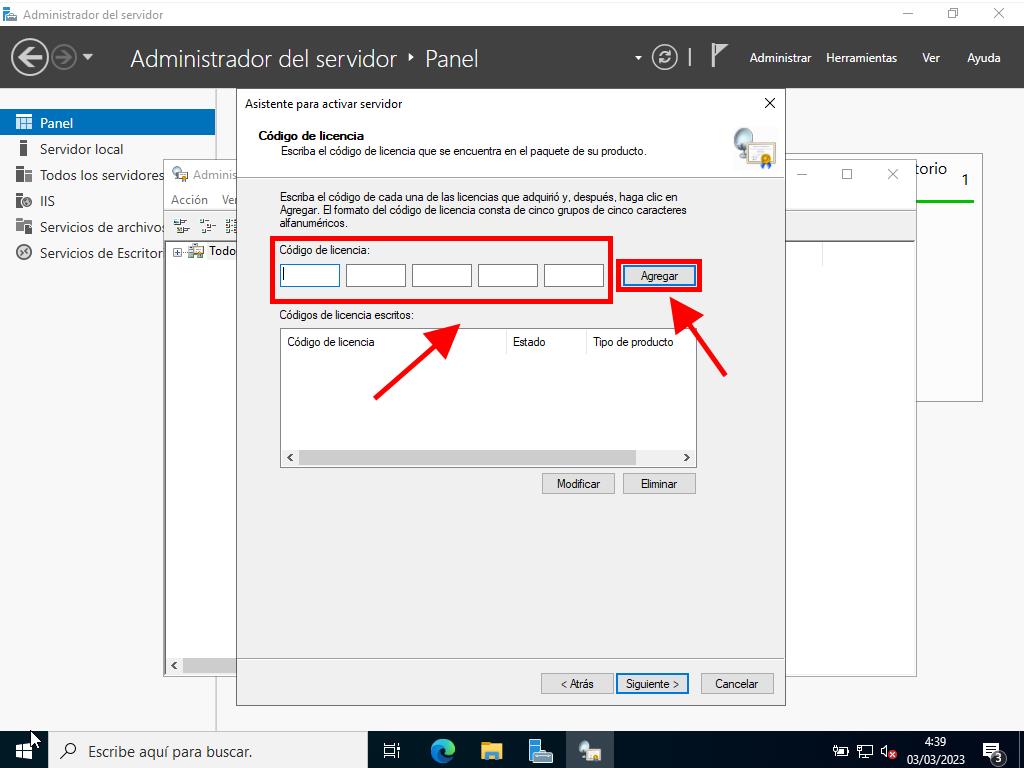
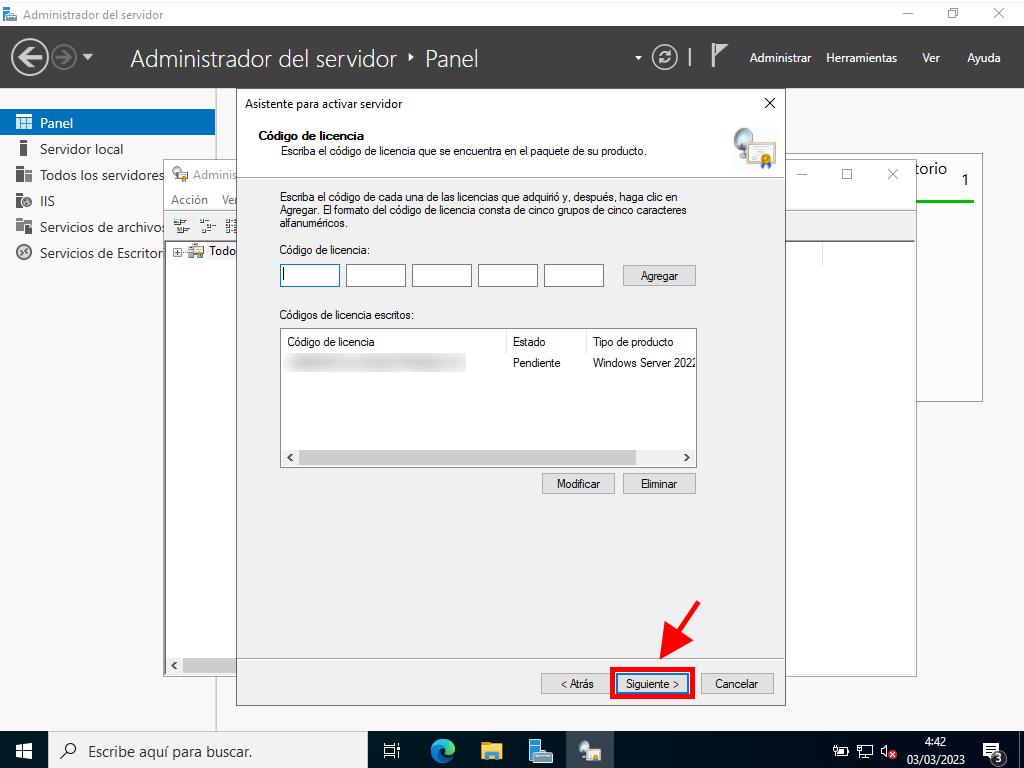
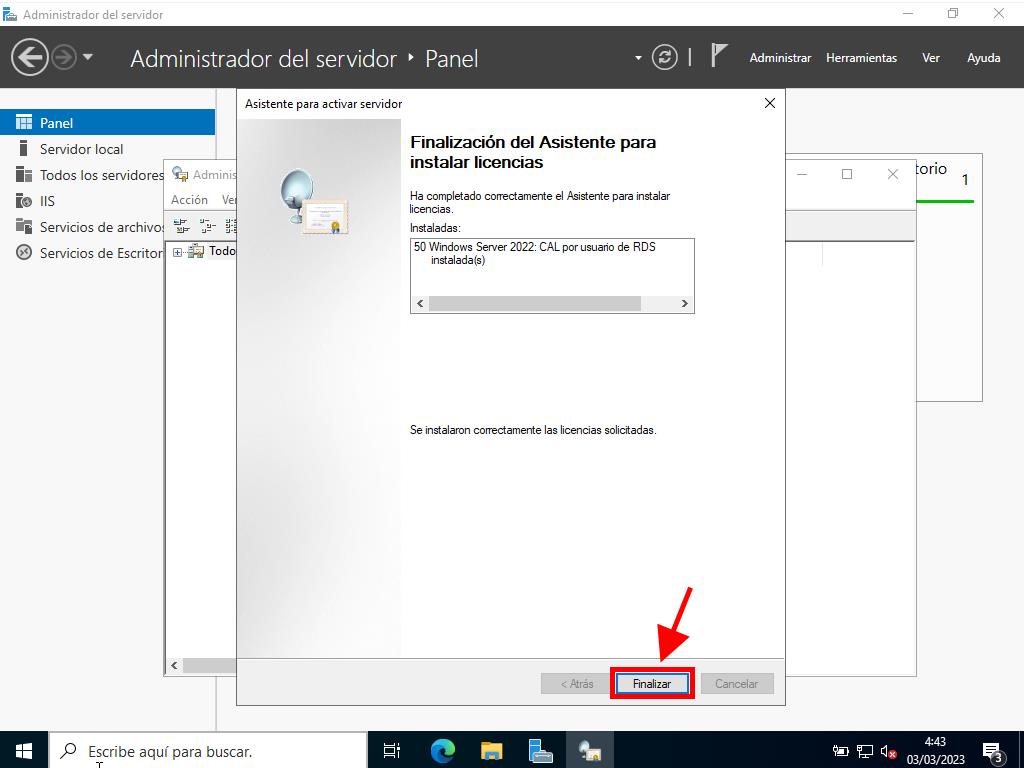
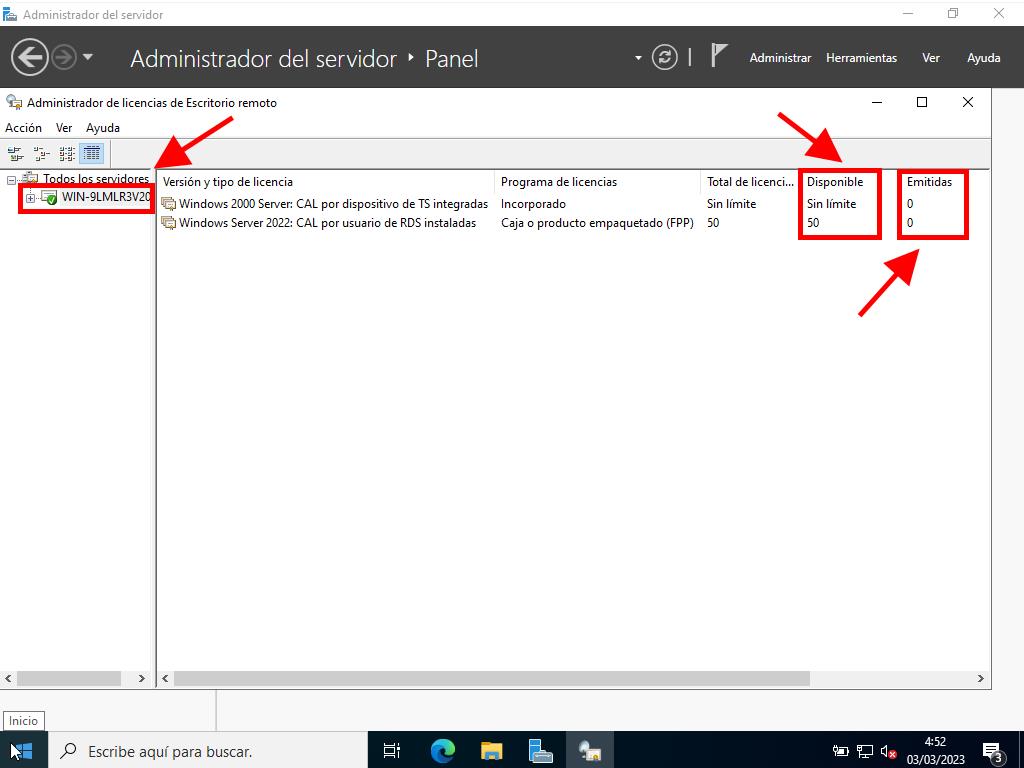
 Iniciar sesión / Registrarse
Iniciar sesión / Registrarse Pedidos
Pedidos Claves de producto
Claves de producto Descargas
Descargas