Guía para instalar y activar CALs de RDS en Windows Server 2019
Sigue estos pasos para configurar los roles de Licencias y Host de sesión de Escritorio Remoto:
Instalación del Rol de Licencias de Escritorio Remoto.
- Abre el Administrador del Servidor. Haz clic en Inicio y luego en Administrador del Servidor.
- Haz clic en Administrar en la esquina superior derecha y selecciona Agregar roles y características.
- En el Asistente para agregar roles y características, presiona Siguiente.
- Selecciona Instalación basada en características o en roles y pulsa Siguiente.
- Elige el servidor donde se instalarán los roles y haz clic en Siguiente.
- En la página Seleccionar roles de servidor, marca la opción Servicios de Escritorio Remoto y haz clic en Siguiente.
- En la página Seleccionar características, selecciona Herramientas de administración remota del servidor.
- Haz clic en Agregar características.
- Luego, presiona Siguiente.
- Haz clic en Siguiente.
- En Servicios de rol, selecciona Remote Desktop Session Host y pulsa Siguiente.
- En la sección de rol de servidor web, haz clic en Siguiente.
- En Seleccionar servicios de rol, haz clic en Siguiente.
- Selecciona Reiniciar automáticamente el servidor de destino en caso necesario y haz clic en Instalar. Espera a que se complete la instalación.
- Una vez que se hayan instalado los roles, procede al siguiente paso para usar tu servicio de Escritorio Remoto.
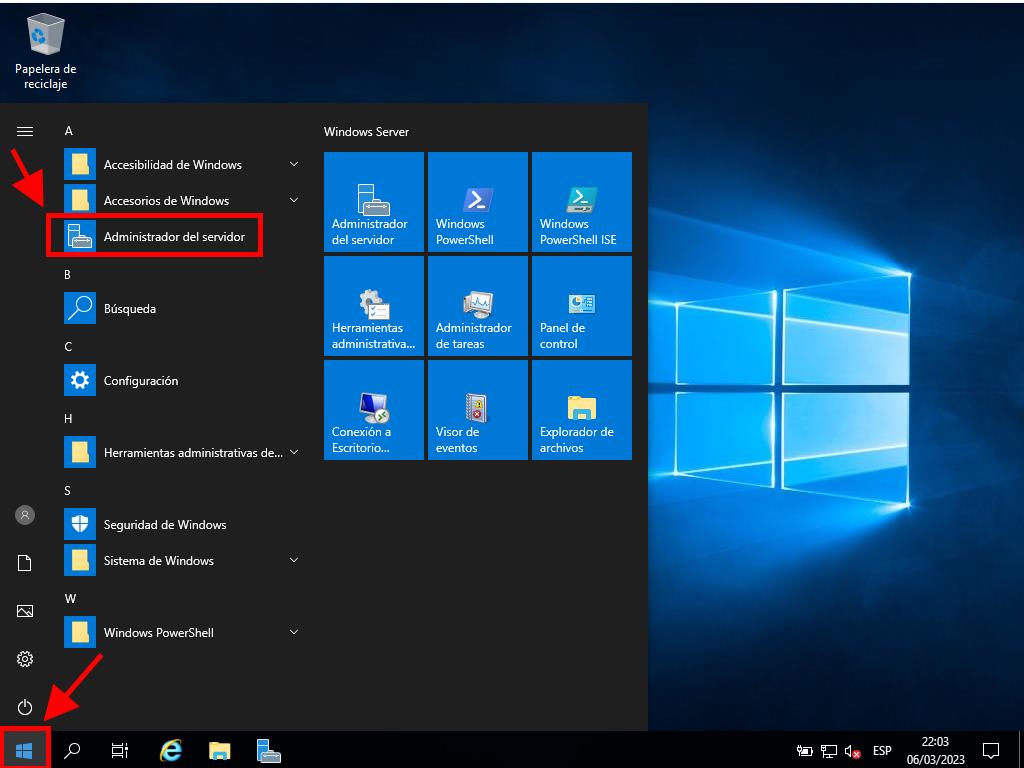
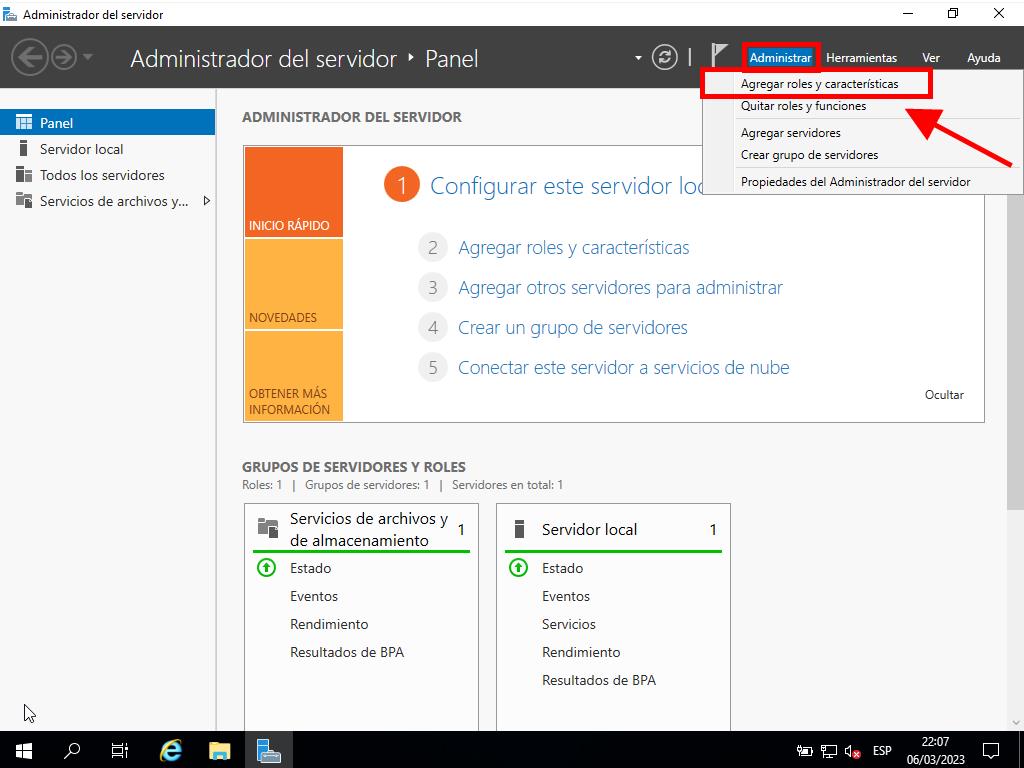

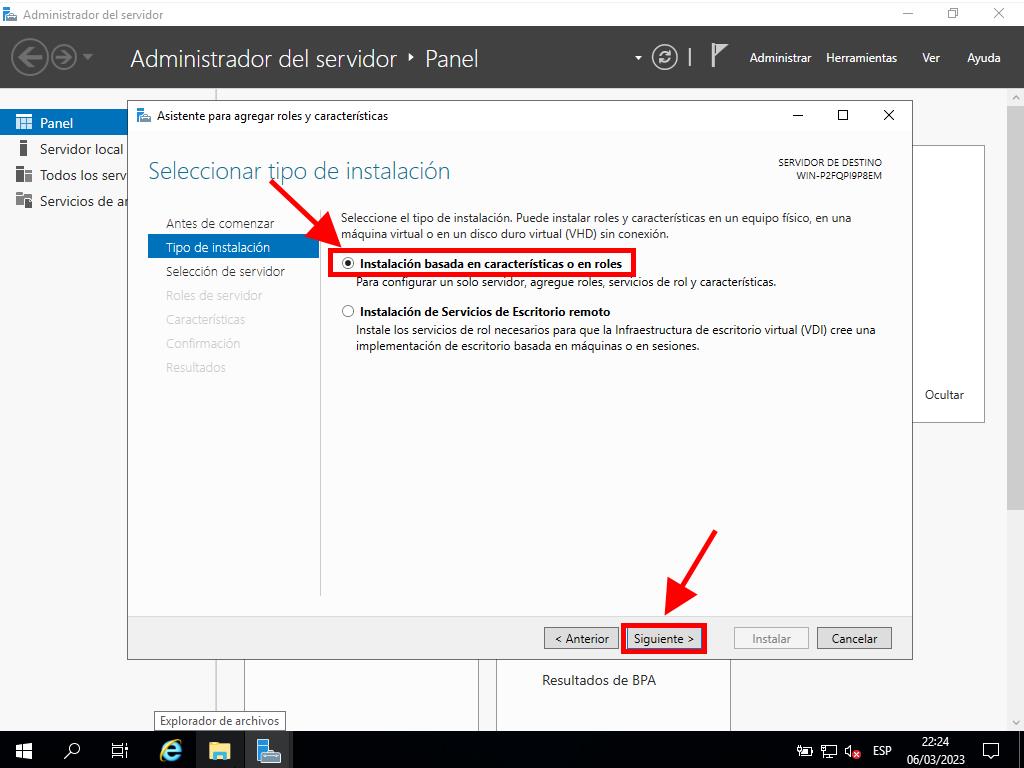
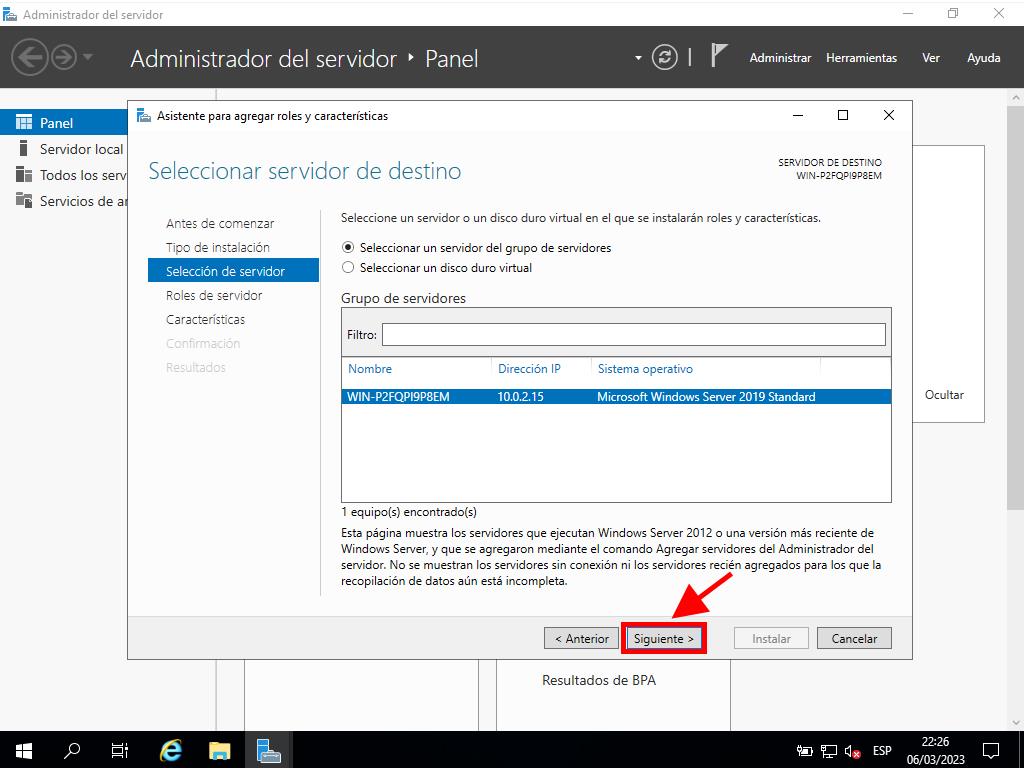
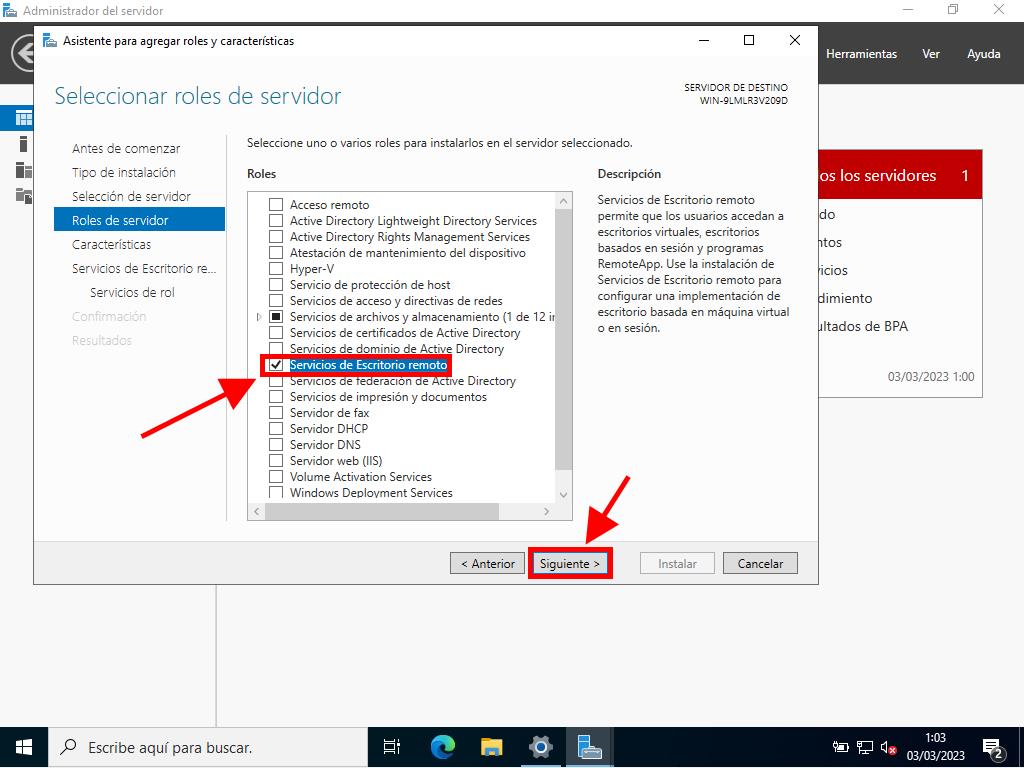
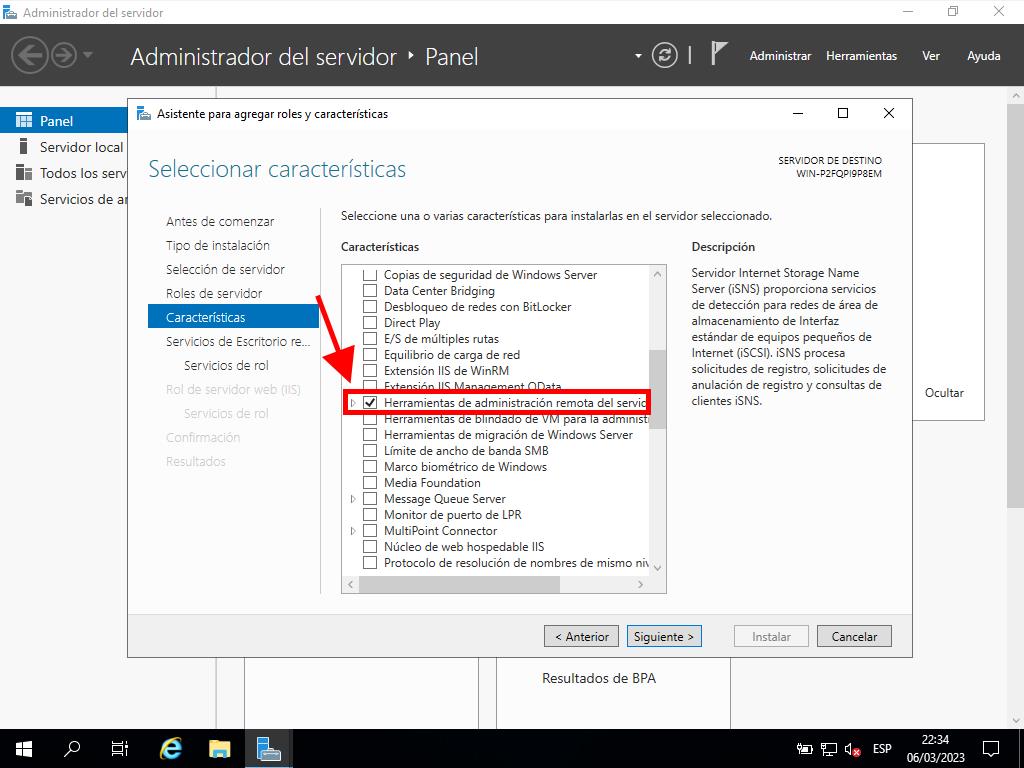
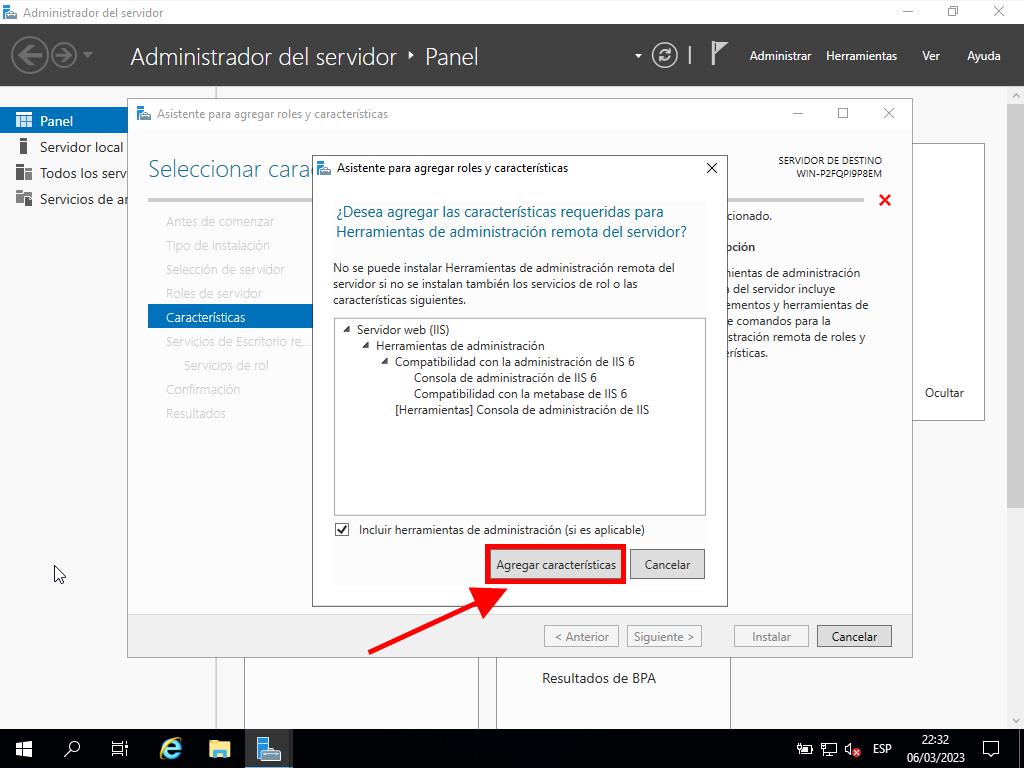
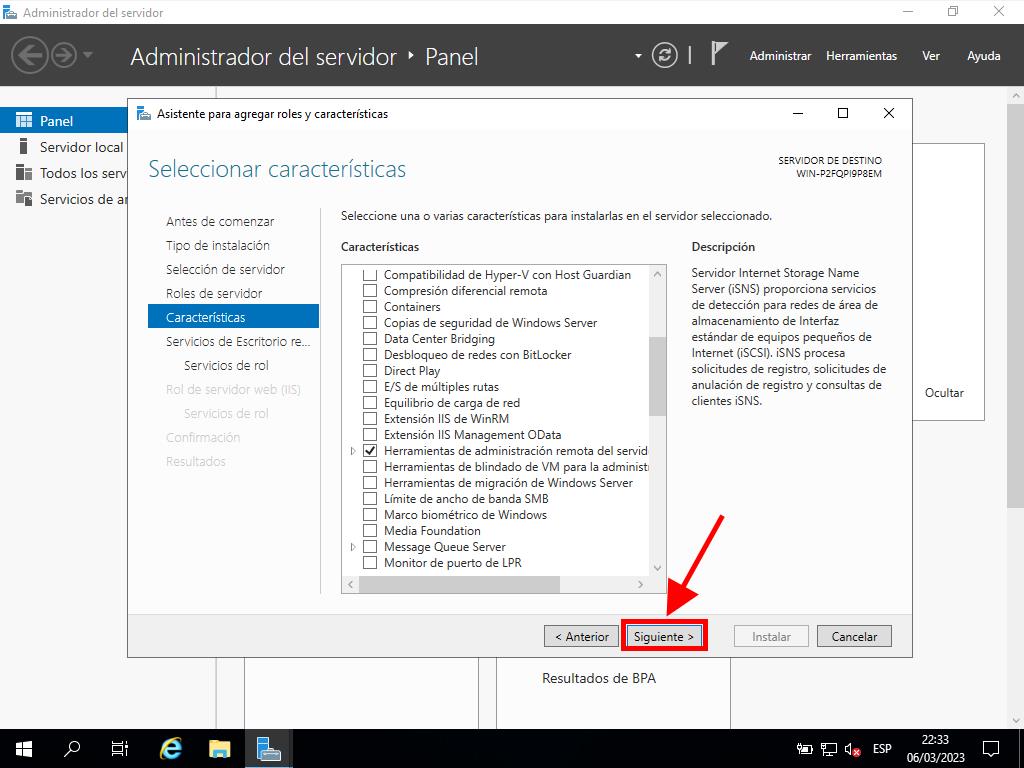
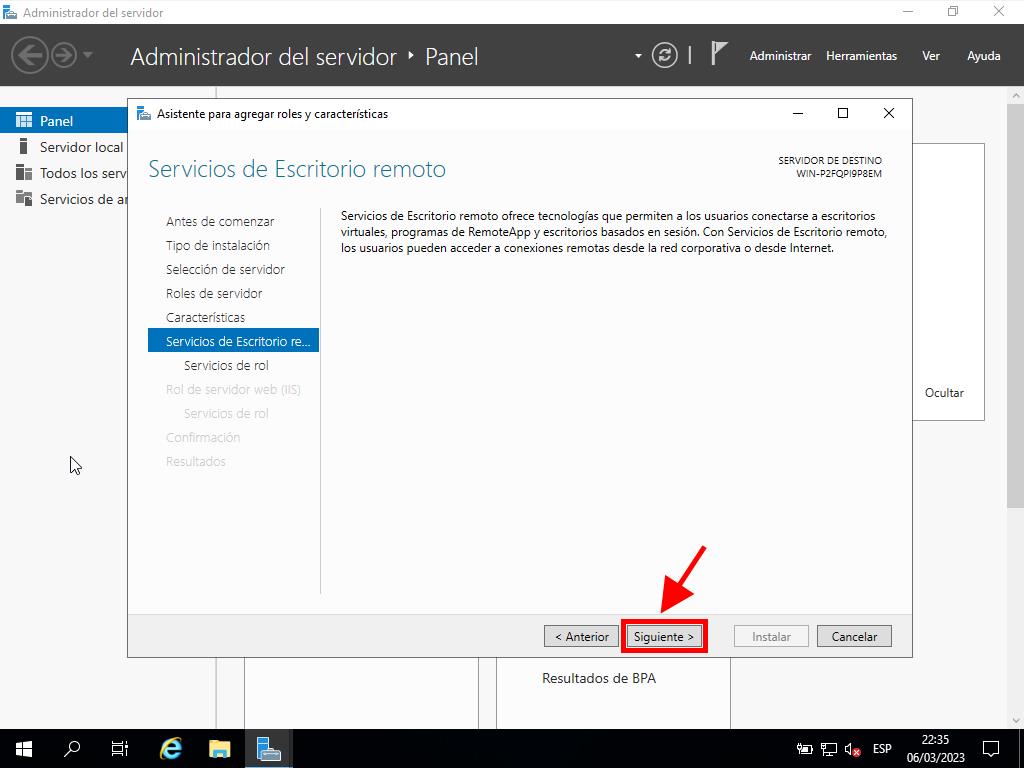
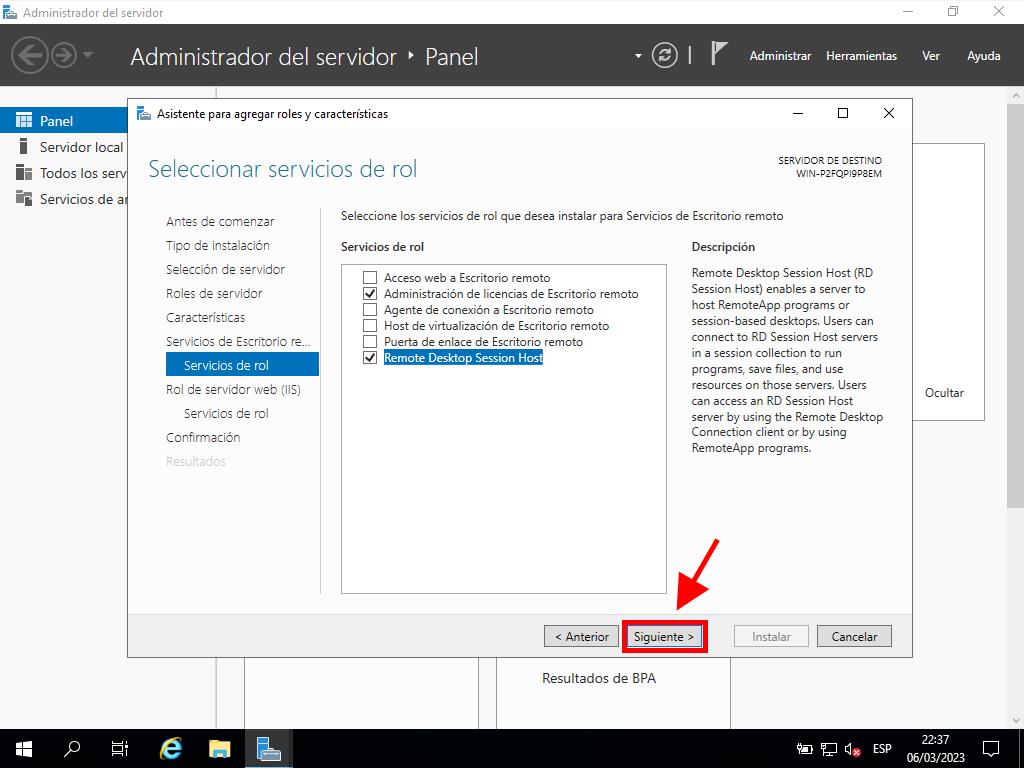
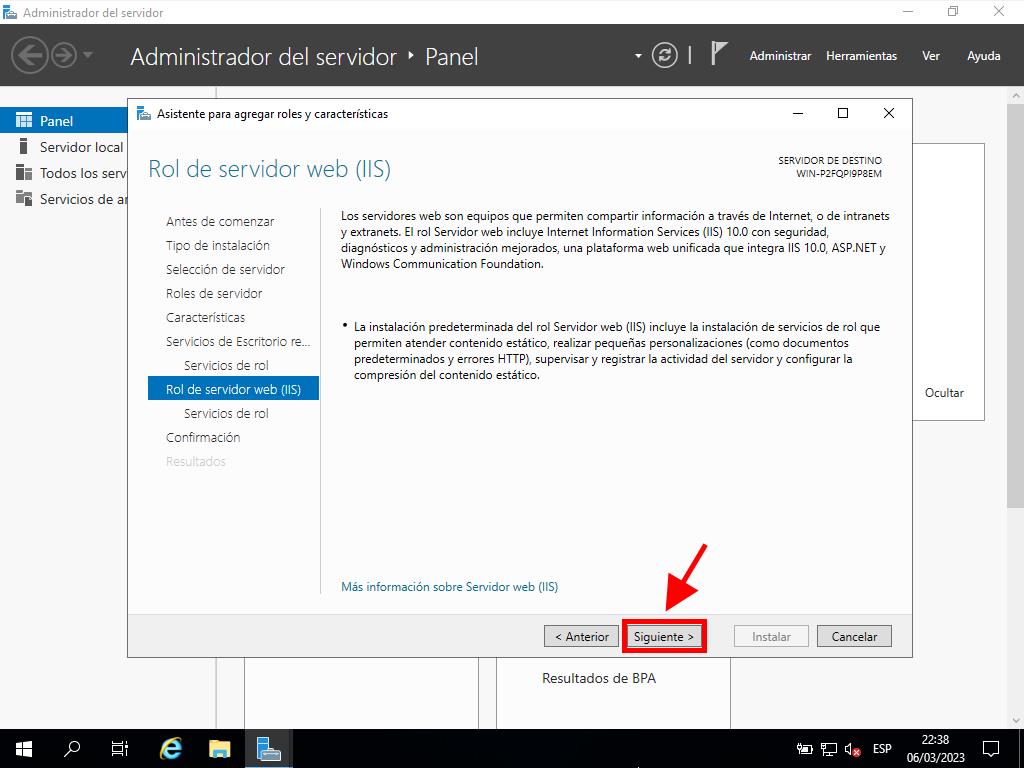
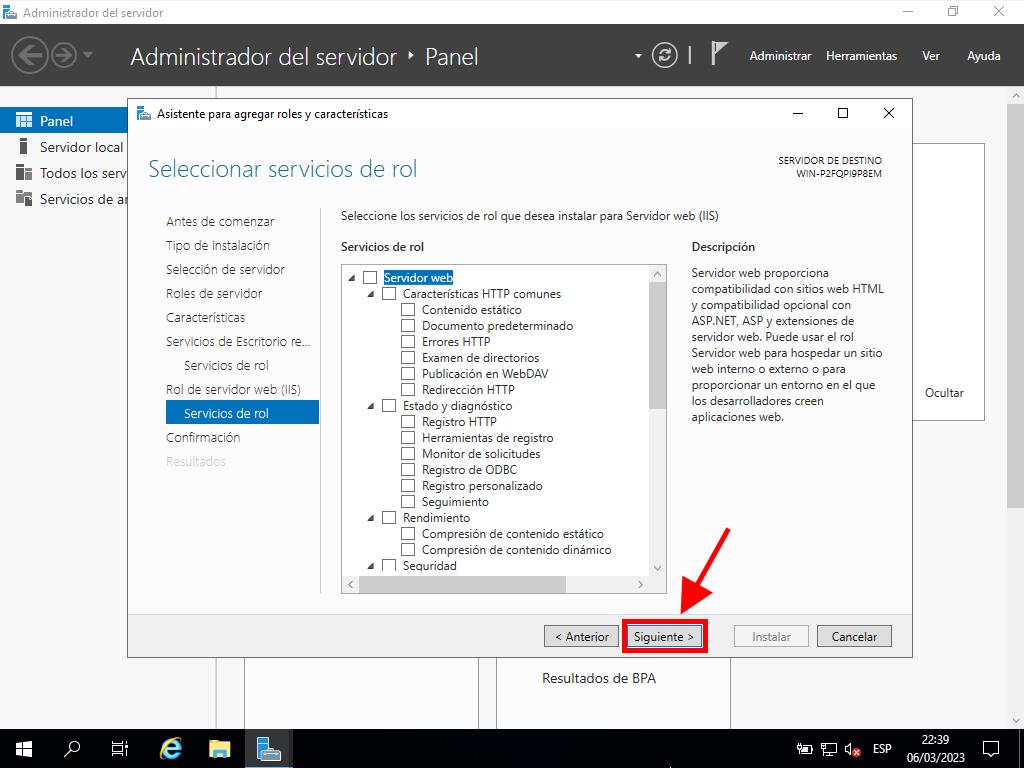
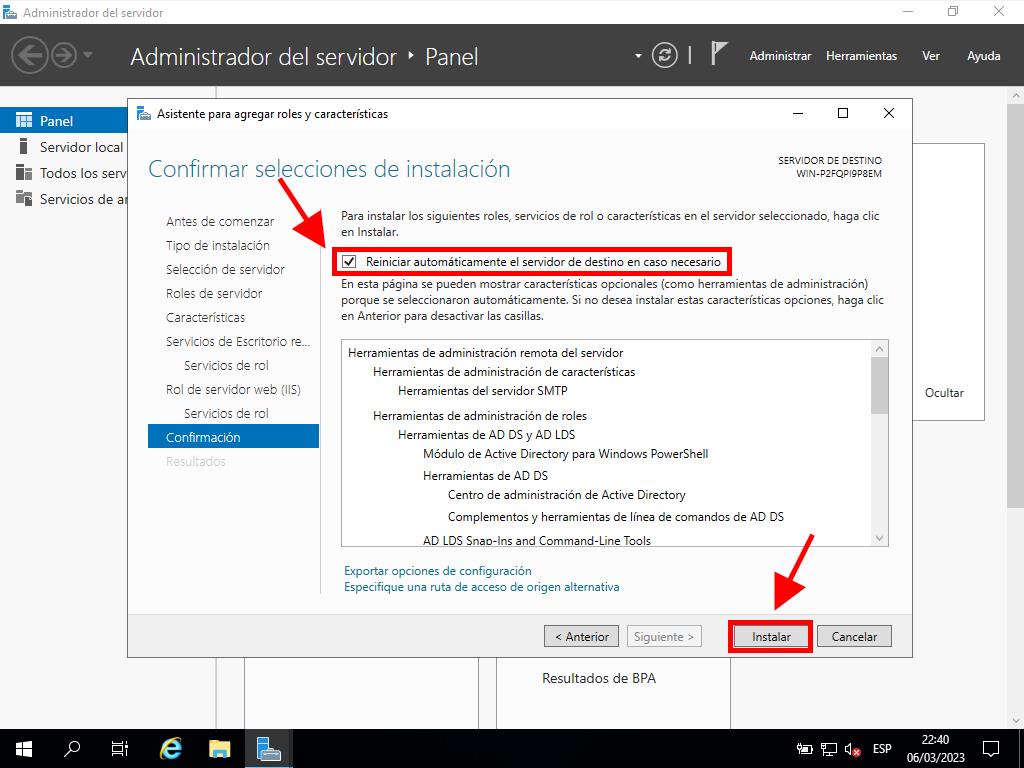
Activación del Servidor de Licencias
- Haz clic en Herramientas en la esquina superior derecha, selecciona Remote Desktop Services y luego Administrador de licencias de Escritorio Remoto.
- Haz clic derecho en el servidor y selecciona Activar servidor.
- Aparecerá el asistente para activar el servidor. Haz clic en Siguiente.
- Selecciona el método de conexión automática y haz clic en Siguiente.
- Completa la información solicitada (nombre, apellido, región y nombre de la empresa). Haz clic en Siguiente.
- Introduce la información de la empresa y haz clic en Siguiente.
- Aparecerá nuevamente el asistente para activar el servidor. Haz clic en Siguiente.
- Recibirás un recordatorio de la configuración de tu servidor. Haz clic en Siguiente.
- En Programa de licencia, selecciona Paq. lic. (Caja o prod. empaq). Haz clic en Siguiente.
- Introduce la clave de producto de tus CALs de Escritorio Remoto y haz clic en Agregar.
- Después de que la licencia sea verificada, haz clic en Siguiente.
- El Asistente de instalación de licencias te confirmará que la instalación fue exitosa. Haz clic en Finalizar.
- Ahora tu servidor de licencias está listo para emitir y gestionar licencias. Puedes comprobarlo seleccionando el nombre de tu servidor donde verás las licencias disponibles y las emitidas, que deberían estar en cero.
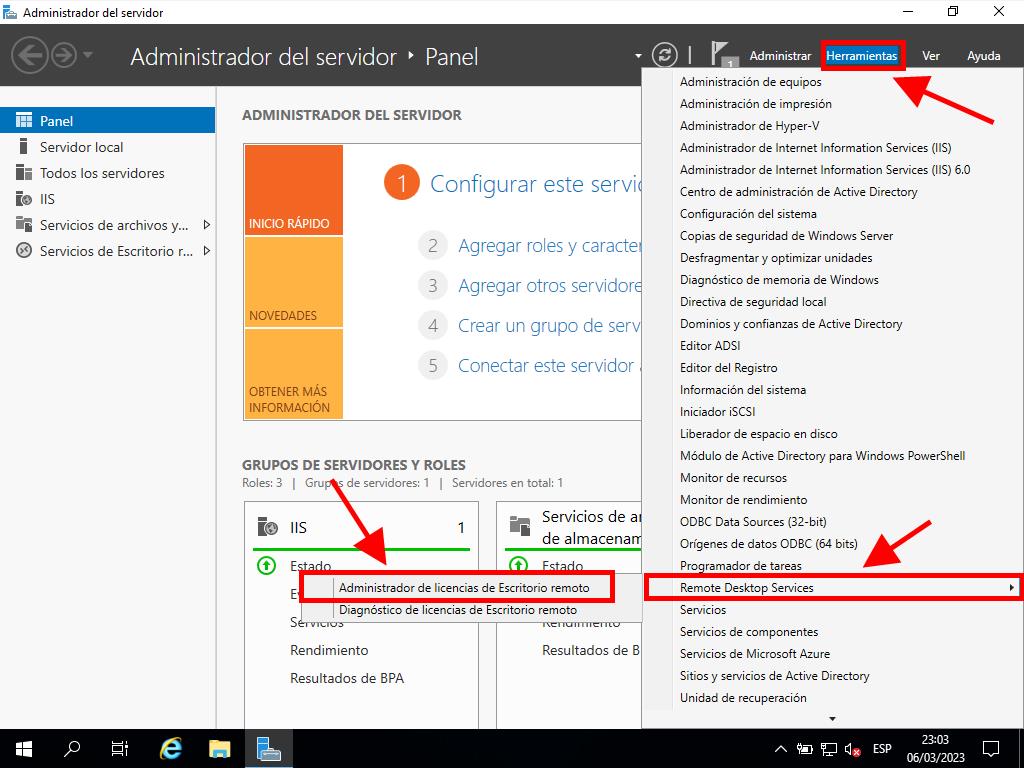
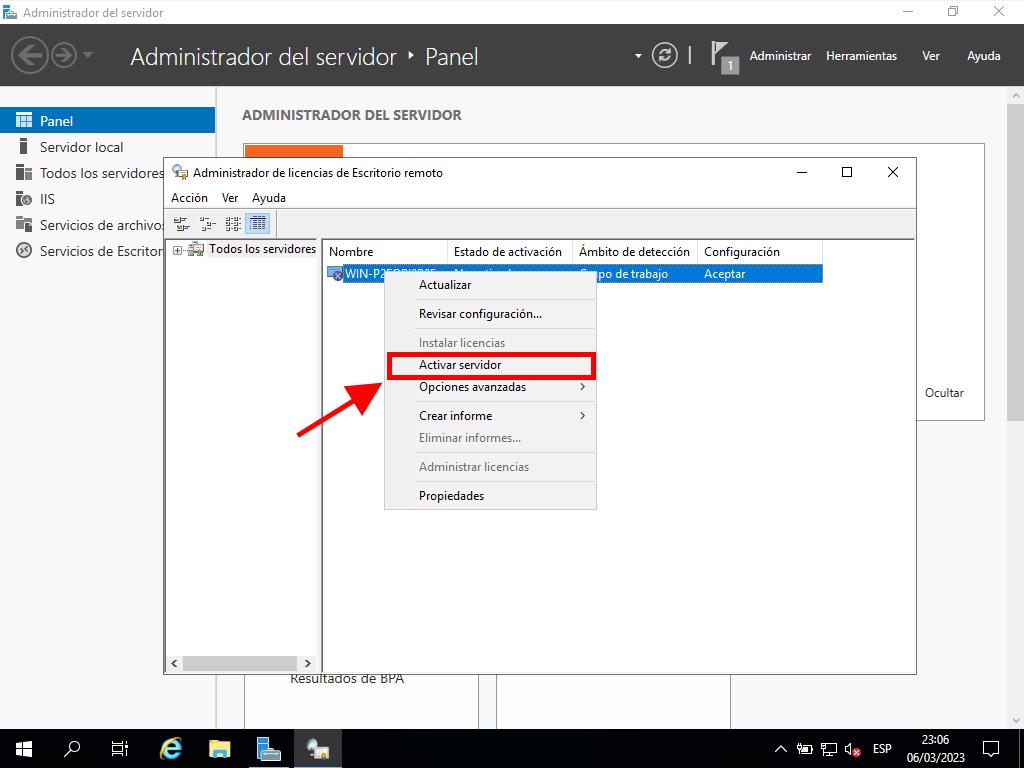
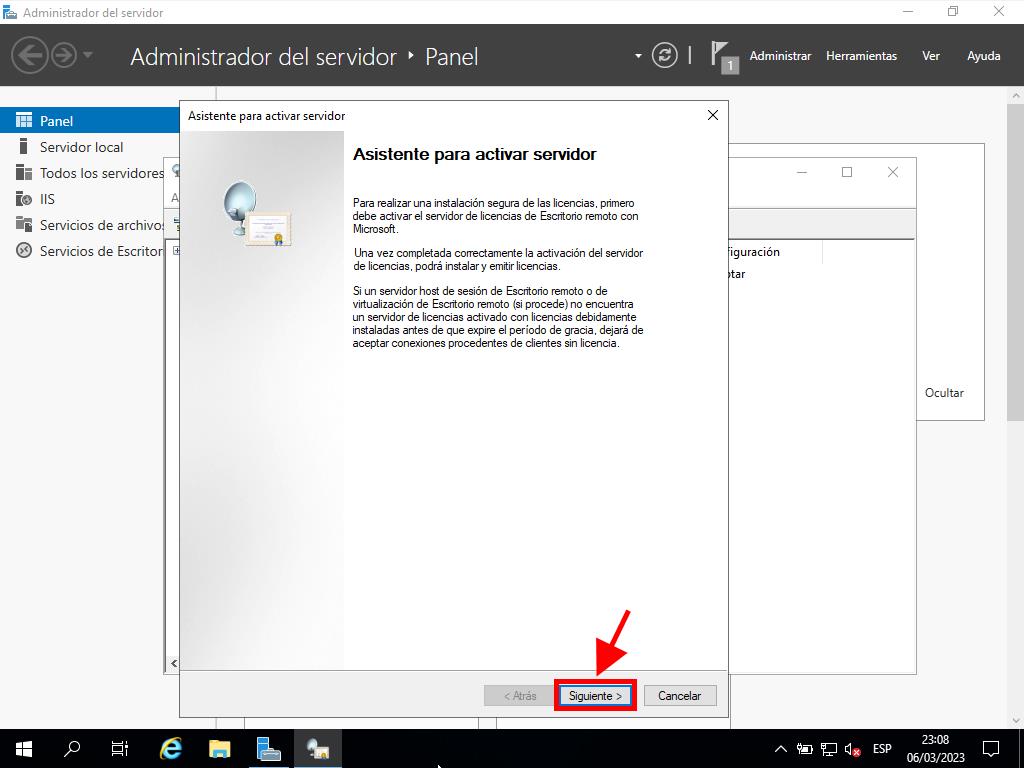
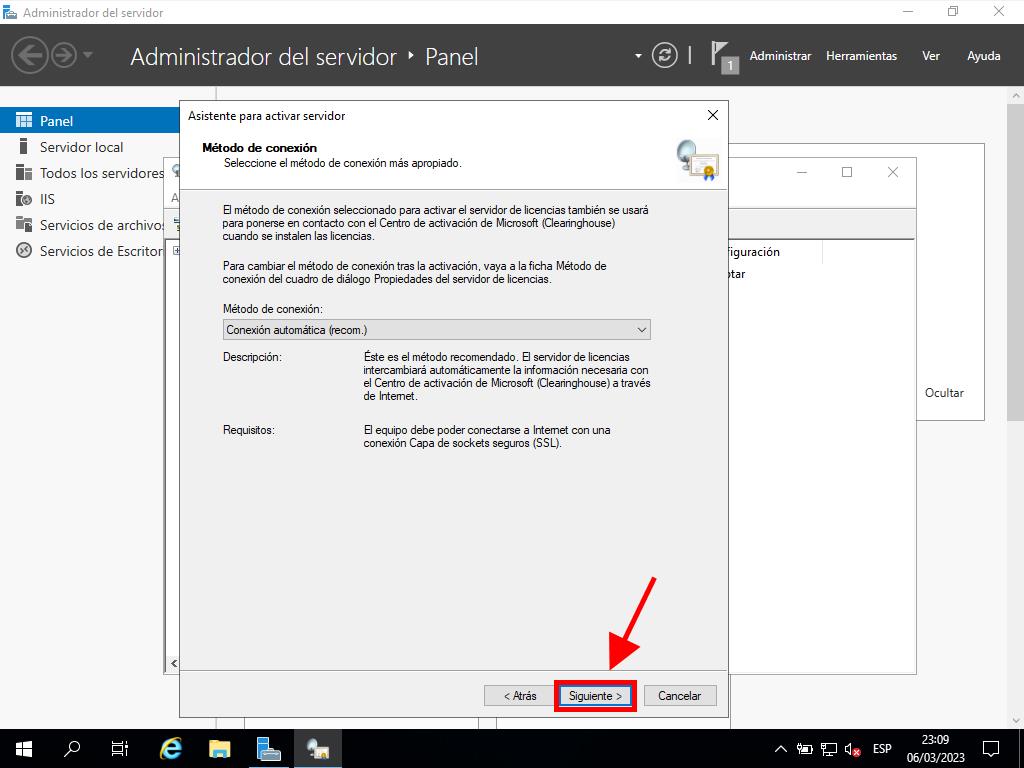
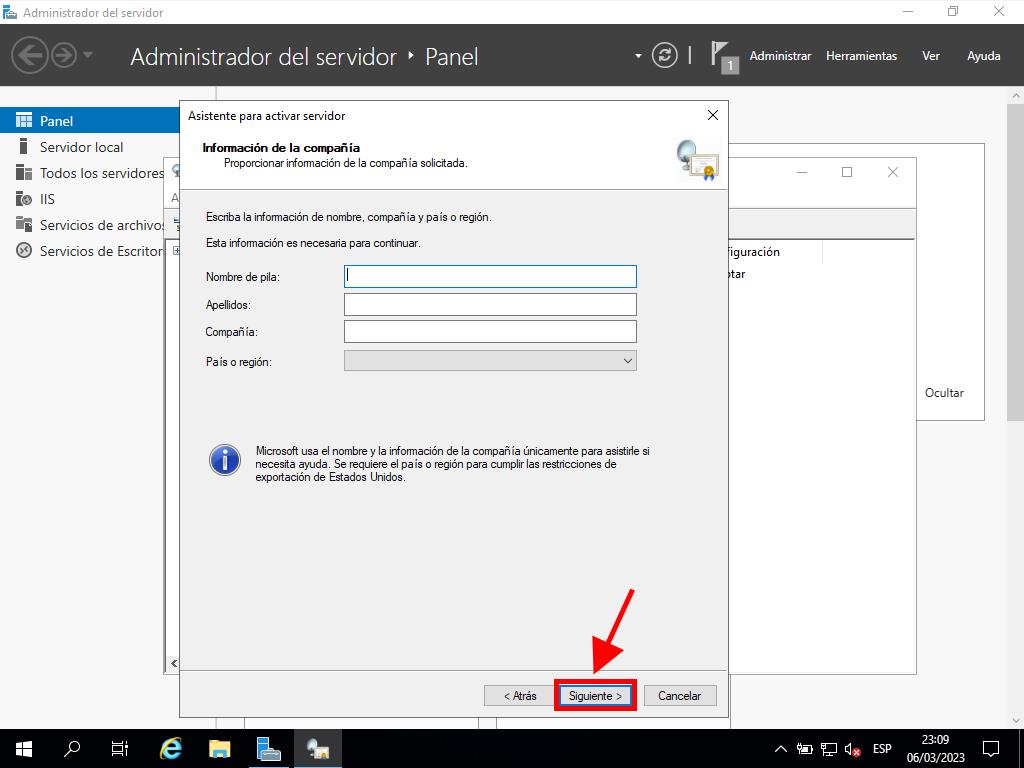
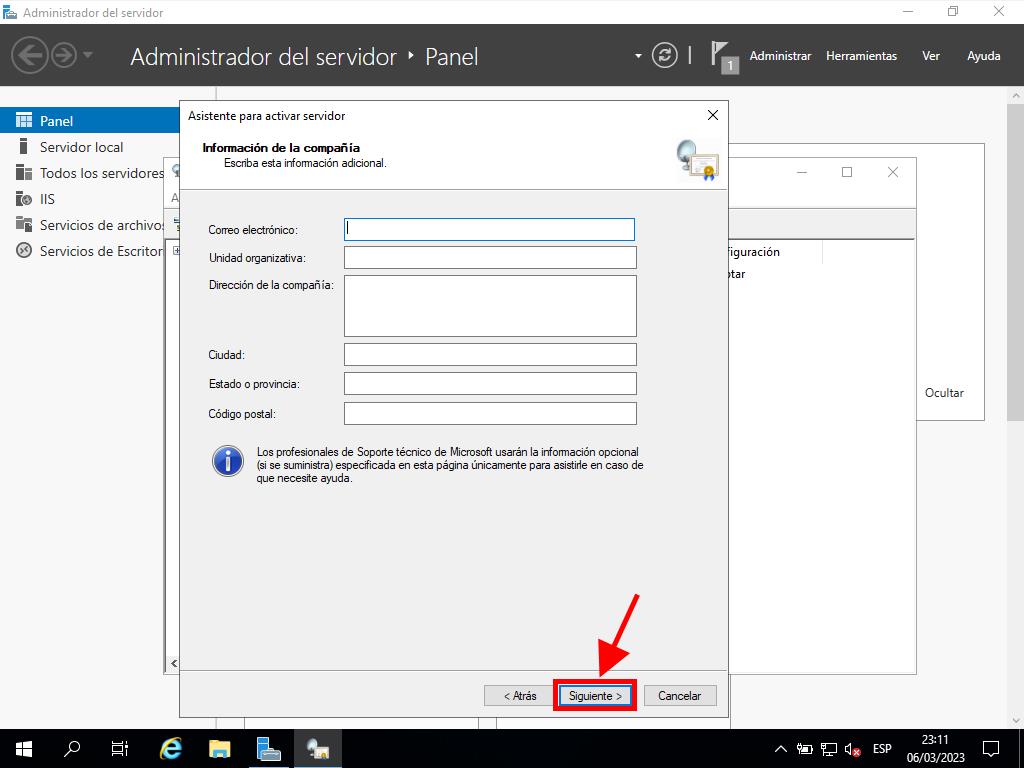
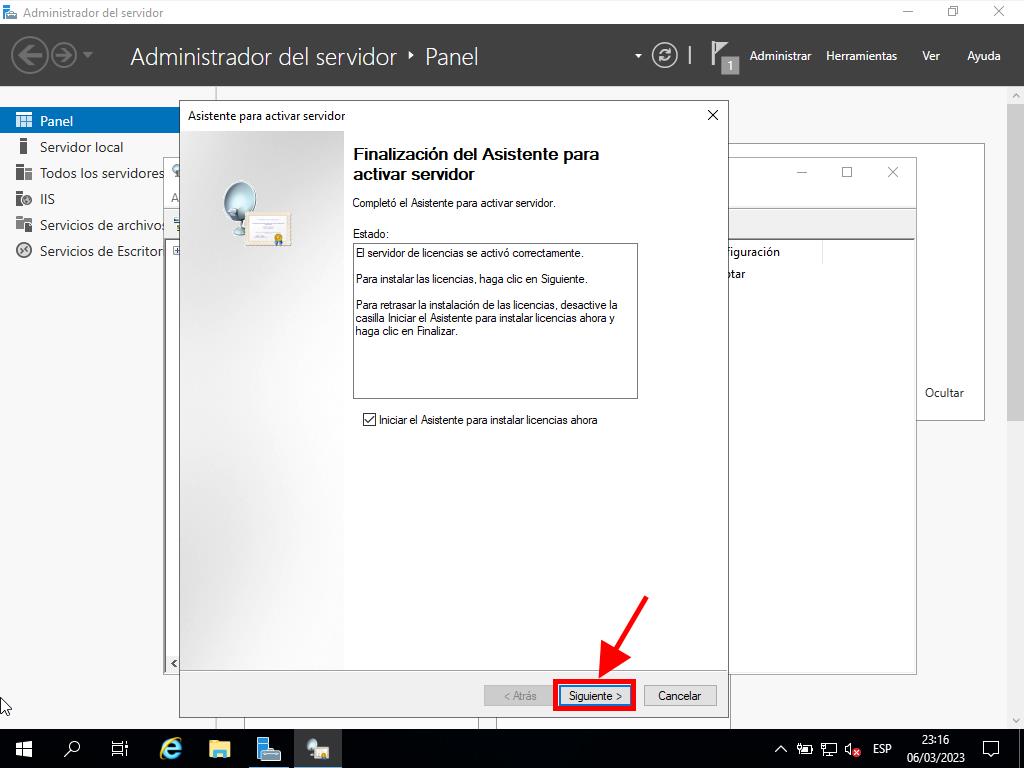
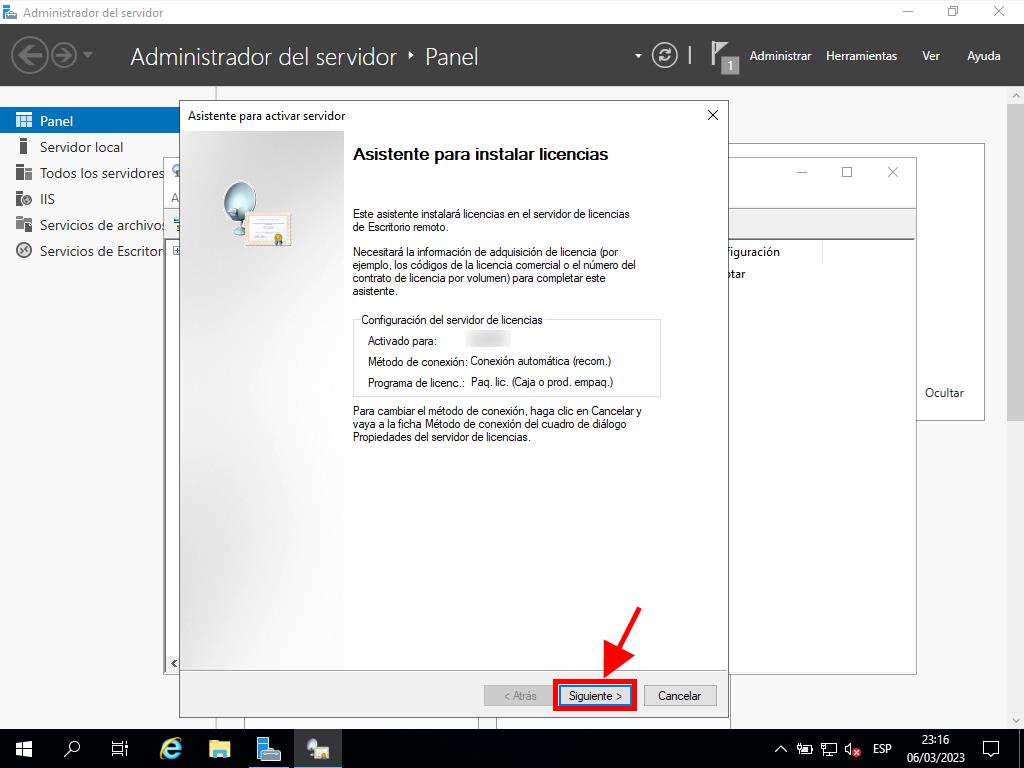
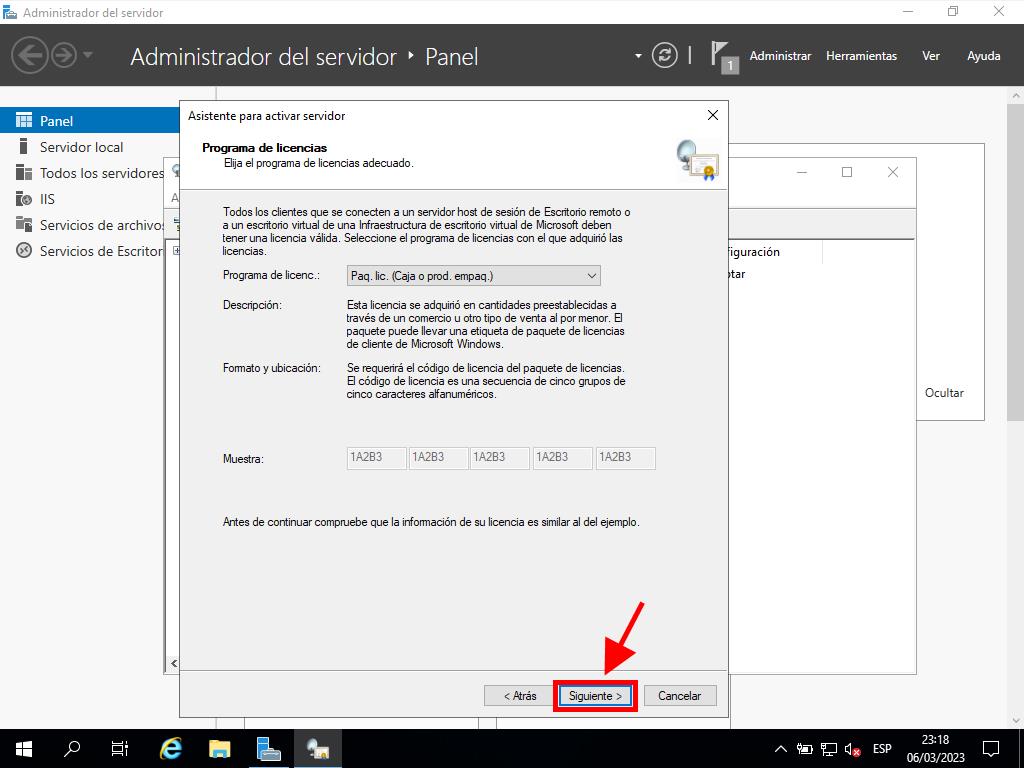
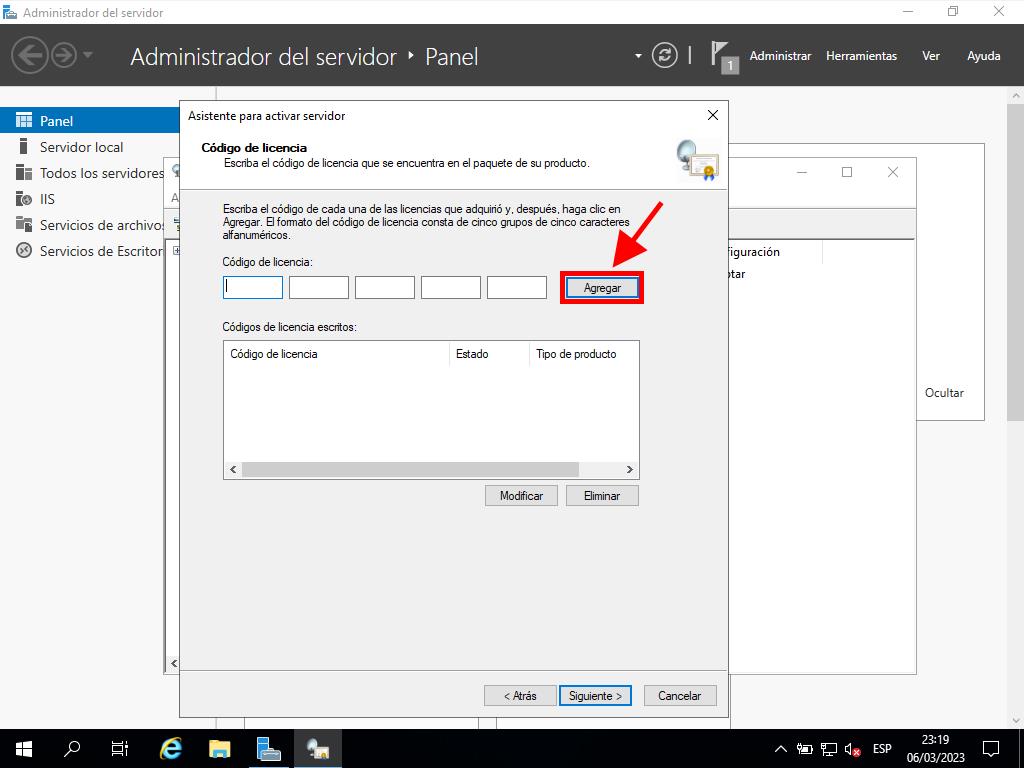
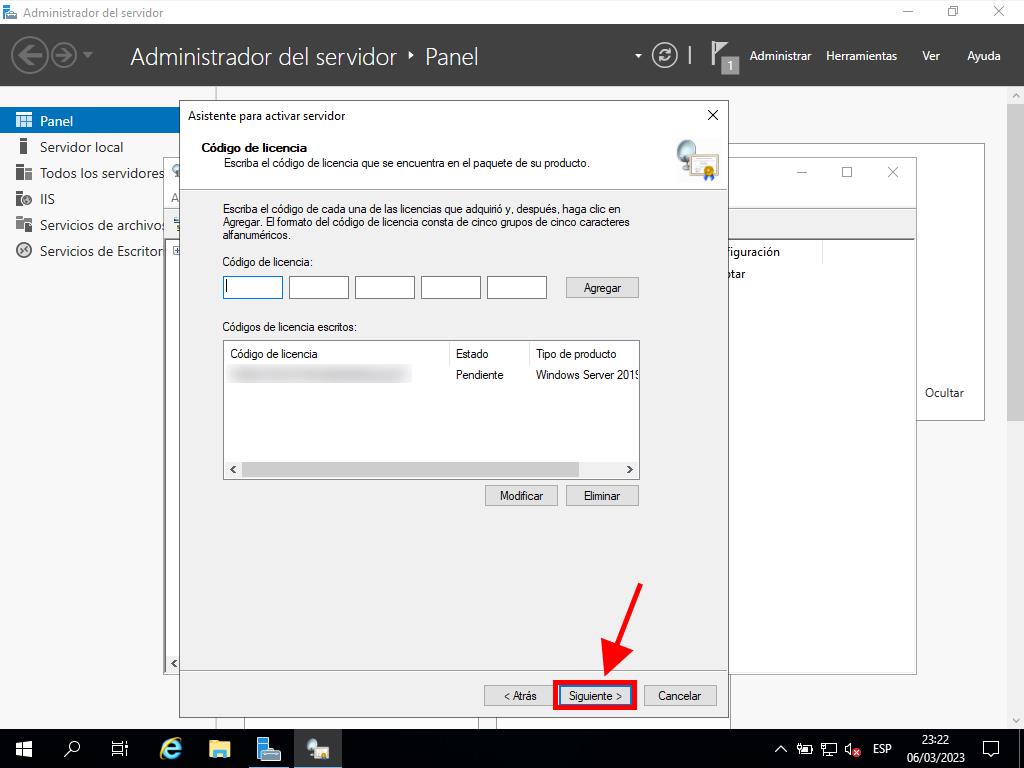
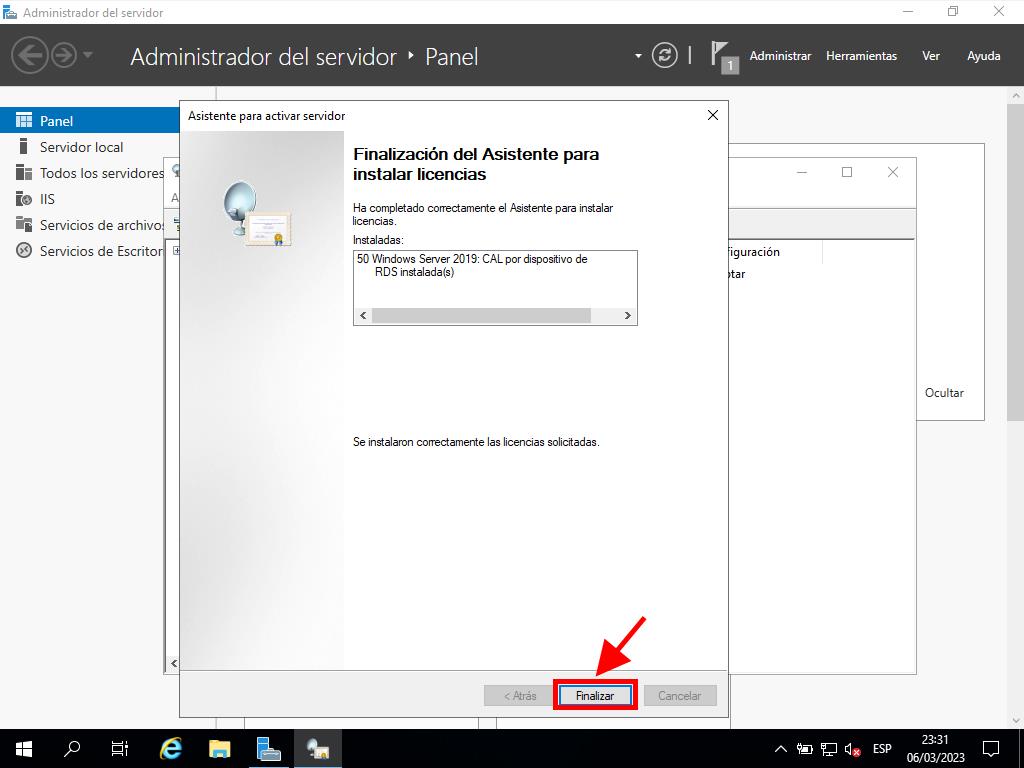
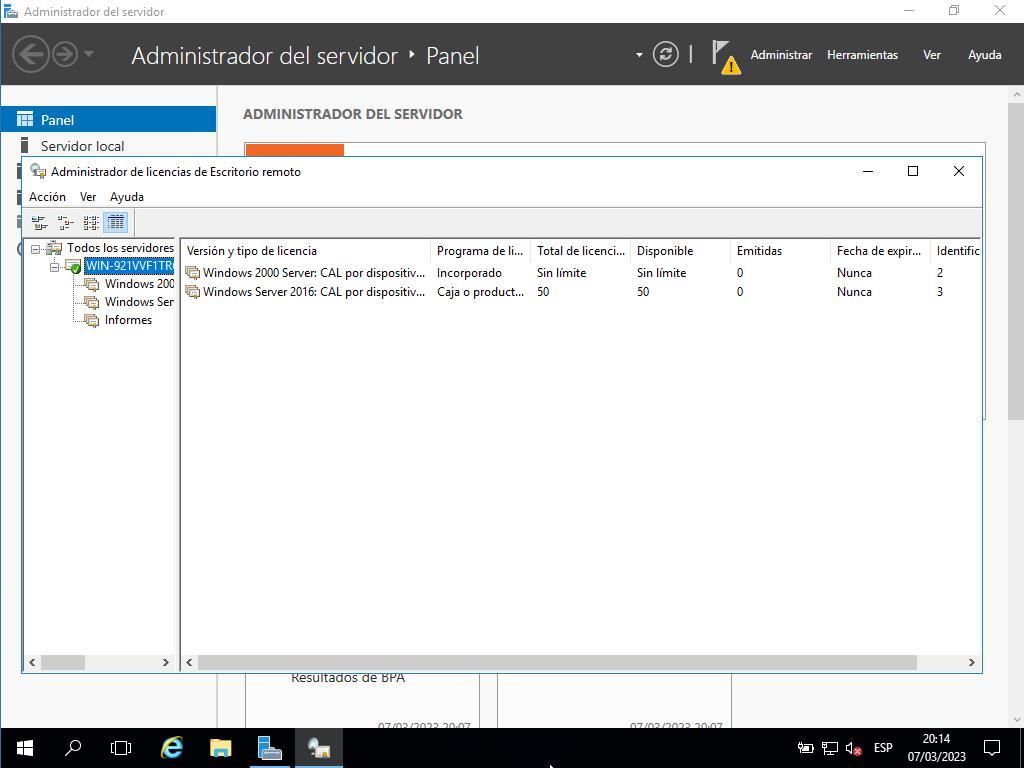
 Iniciar sesión / Registrarse
Iniciar sesión / Registrarse Pedidos
Pedidos Claves de producto
Claves de producto Descargas
Descargas
