Guía para la Instalación de Windows Server 2016
Para iniciar la instalación limpia de Windows Server 2016, crea primero un disco USB de arranque. Aquí te mostramos cómo proceder:
- Arranca tu servidor para que funcione con Windows de forma normal; inserta el USB de Windows Server y luego reinicia el equipo.
- El sistema arrancará desde el USB de Windows Server. Presiona cualquier tecla al ver el aviso Presiona cualquier tecla para arrancar desde el CD o DVD.
- Reinicia tu servidor y, al ver el logotipo del fabricante, pulsa la tecla para acceder al menú de arranque BOOT, generalmente es F2, F10, F11, F12 o Supr.
- Configura el dispositivo para arrancar desde el USB.
- Dentro del menú de configuración, elige tu idioma, zona horaria, moneda y método de entrada de teclado, y clic en Siguiente.
- Pulsa Instalar ahora para comenzar el proceso de instalación.
- Introduce la clave de producto y presiona Siguiente.
- Selecciona la edición de Windows Server (Experiencia de escritorio) y presiona Siguiente.
- Acepta los términos y condiciones y selecciona Siguiente.
- Opta por Personalizada: instalar solo Windows (avanzado).
- Elige la unidad de disco donde instalarás Windows Server y presiona Siguiente.
- Comienza la instalación de Windows Server, que durará algunos minutos.
- Finalmente, establece una contraseña fácil de recordar y selecciona Finalizar.
- Para acceder a tu nuevo Windows Server, presiona Ctrl+Alt+Supr, introduce tu contraseña y te recibirá el escritorio de Windows Server.

Recuerda: Si al reiniciar tu equipo no comienza la instalación de Windows Server, necesitarás ajustar el orden de arranque en la configuración del BIOS para permitir que se inicie desde el USB.

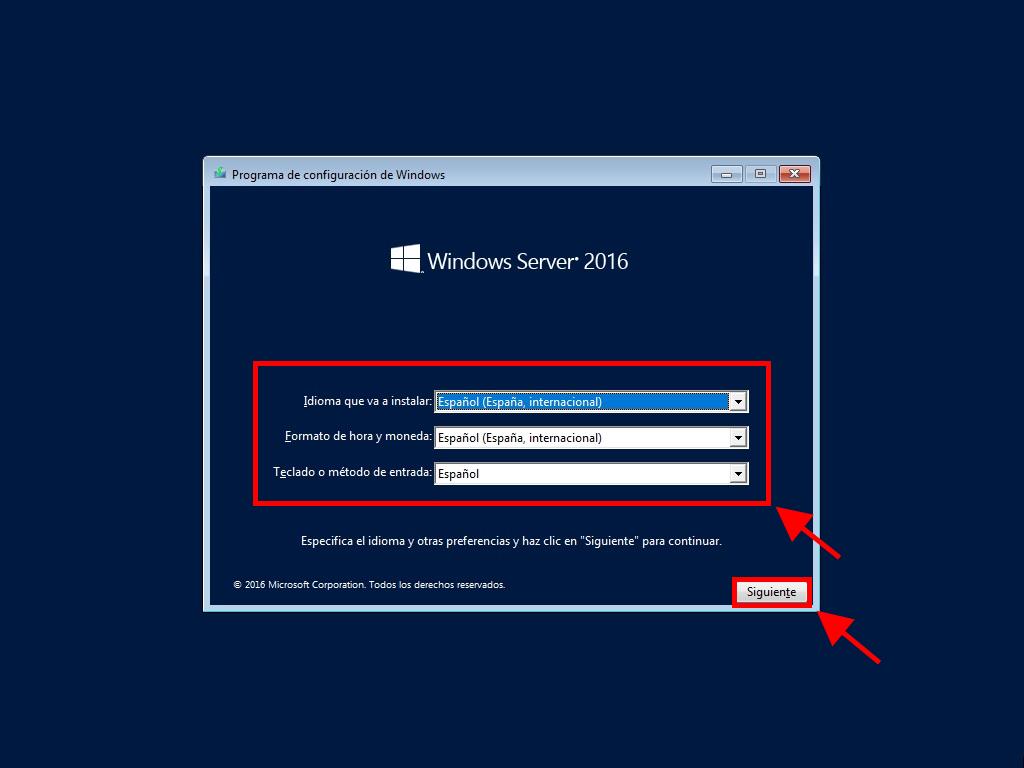
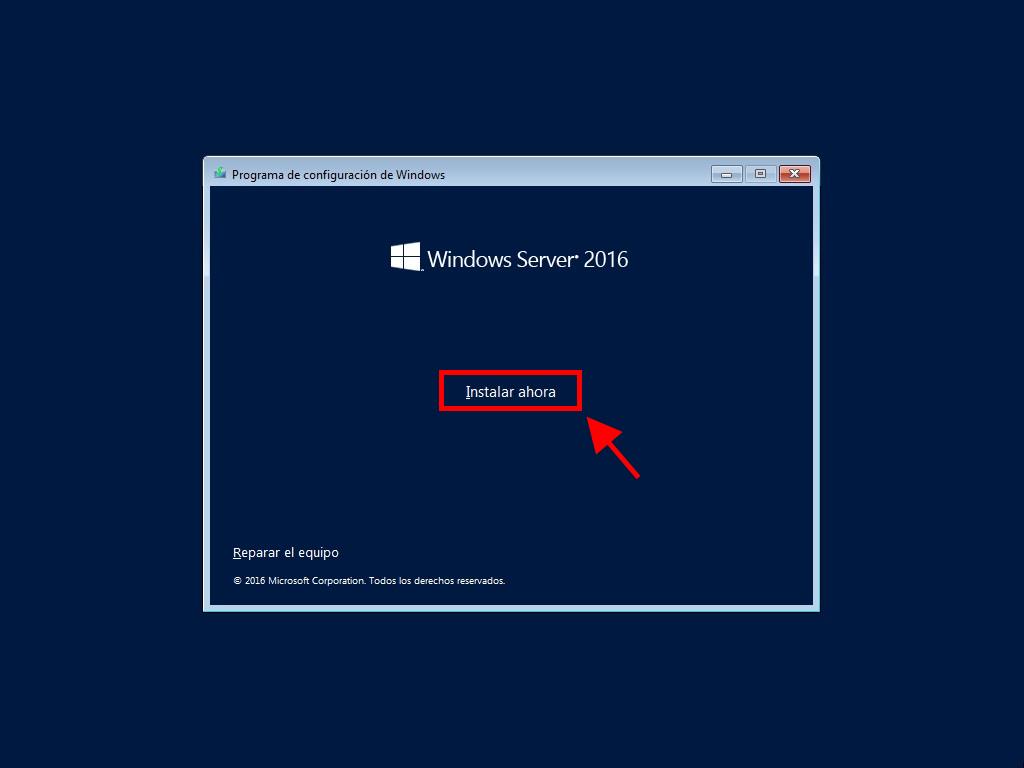
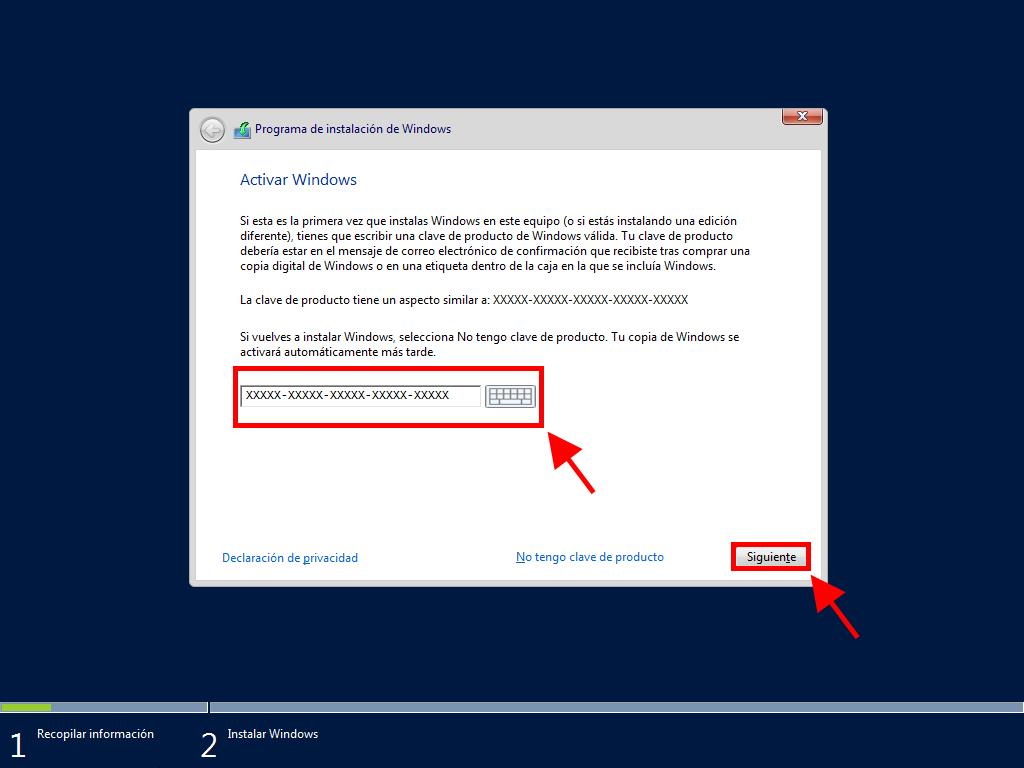
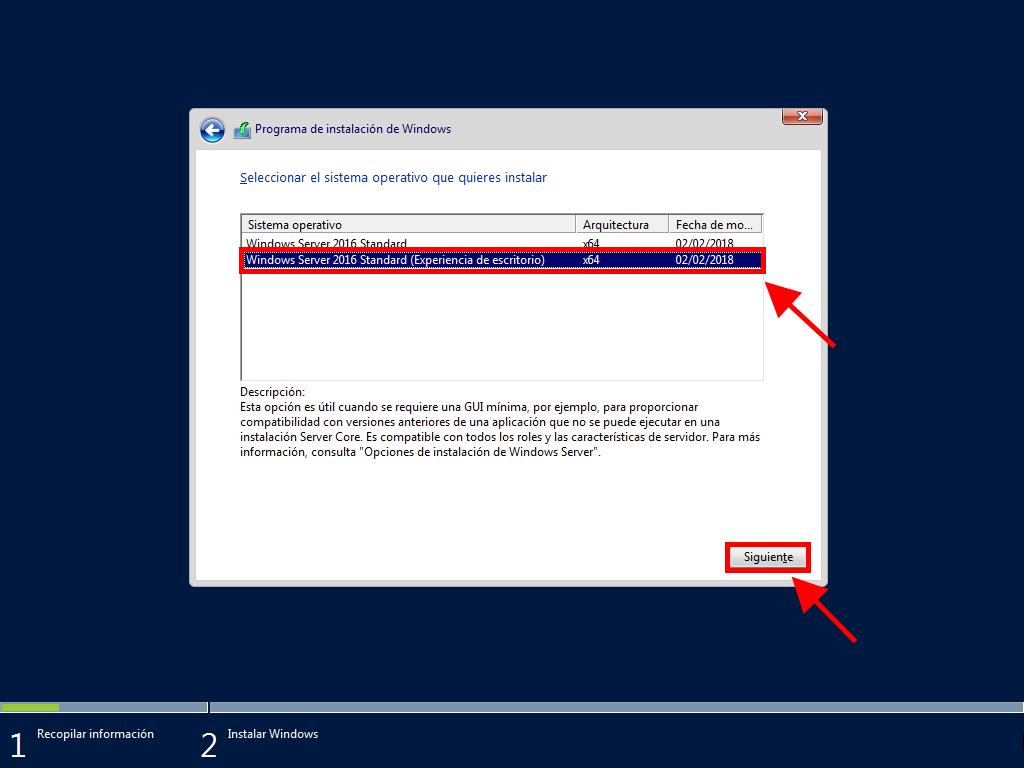
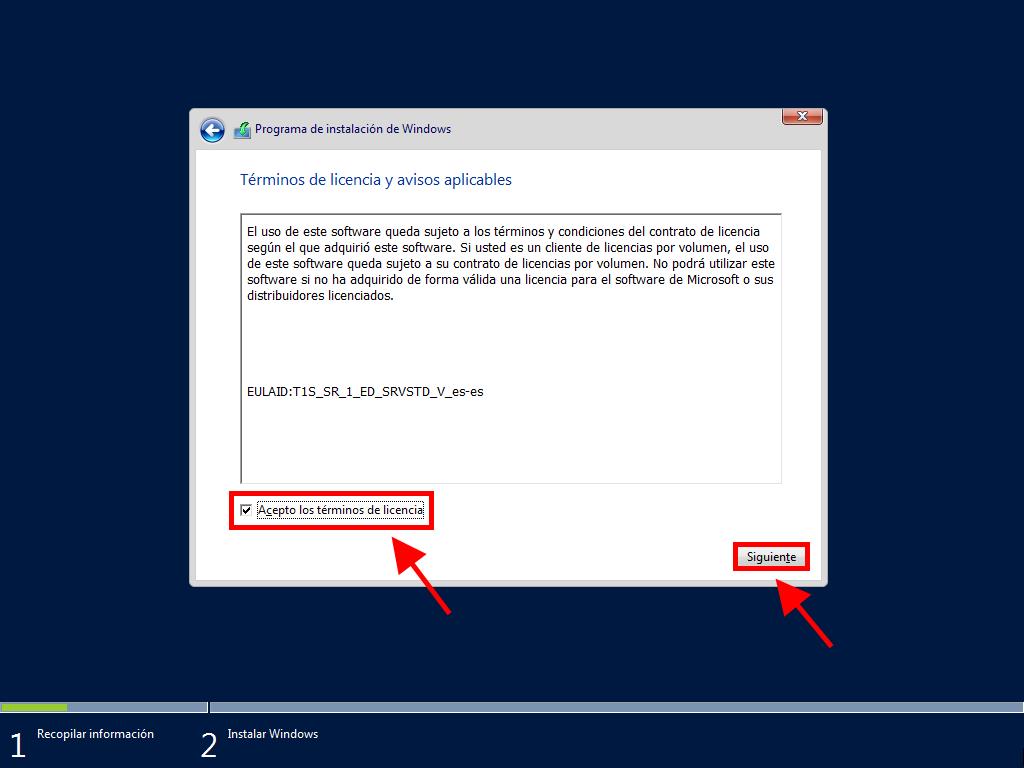
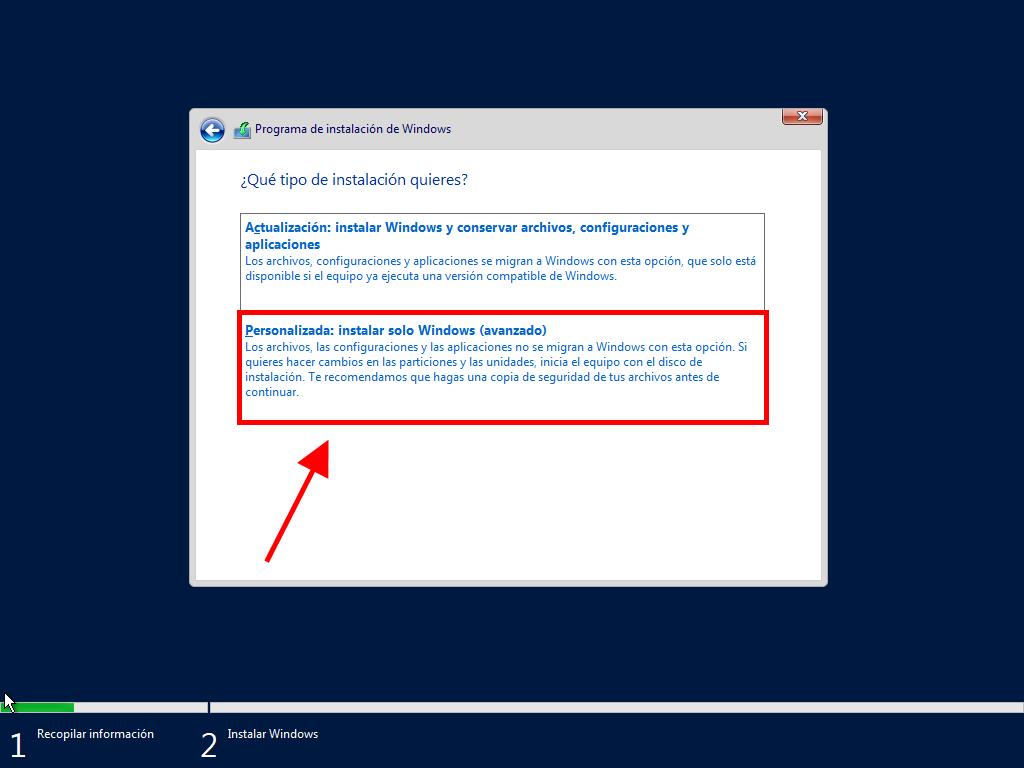
Consejo: Para un rendimiento óptimo de Windows Server, te sugerimos eliminar todas las particiones del disco. Si es un disco nuevo, simplemente procede al siguiente paso.
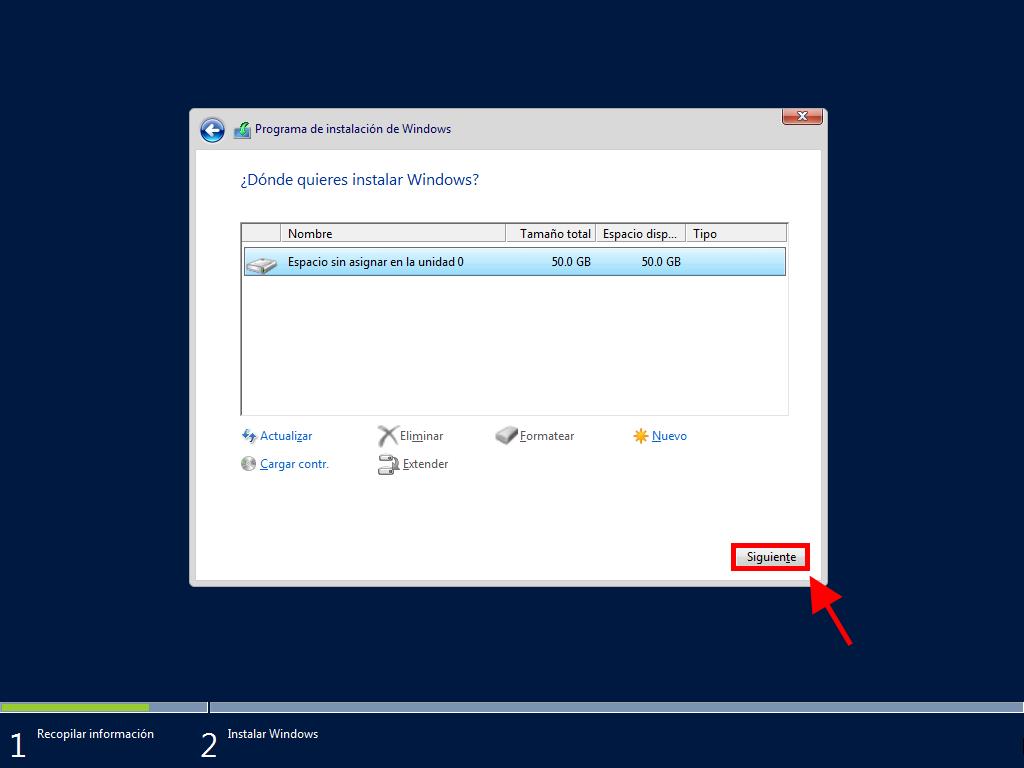
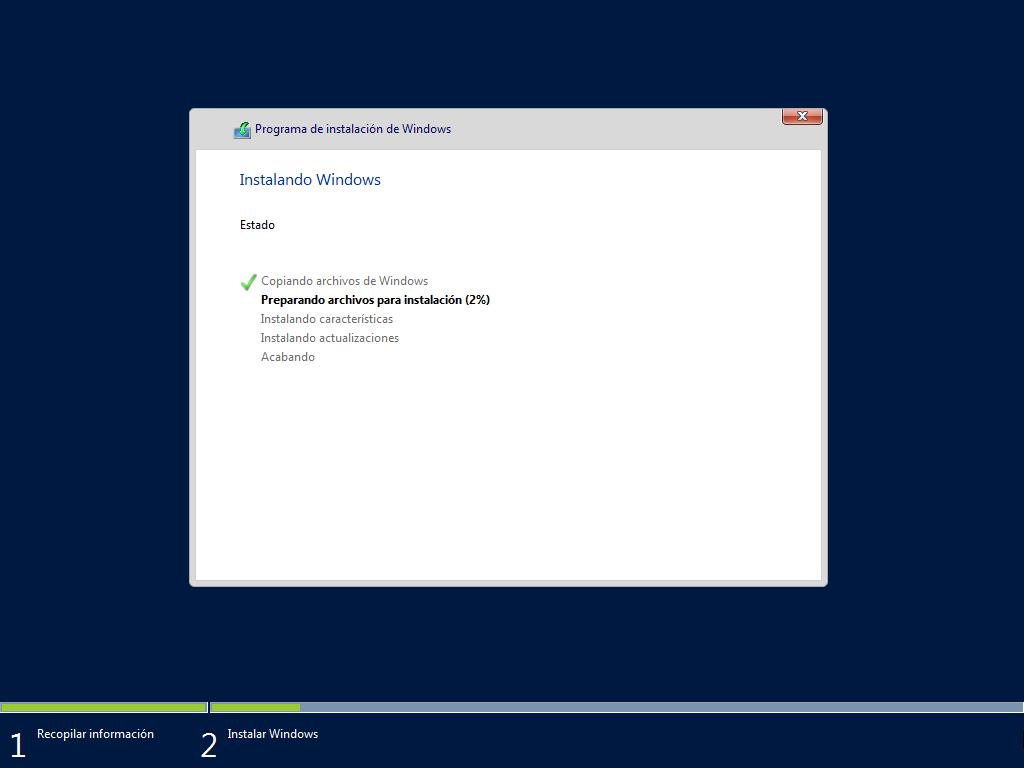
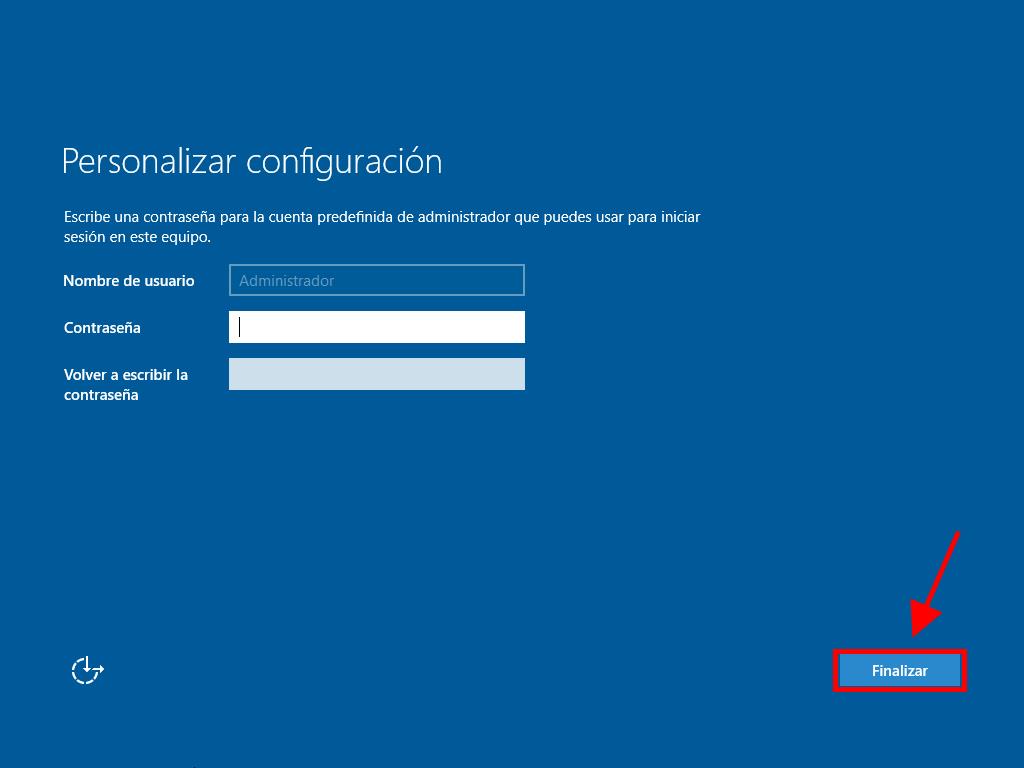
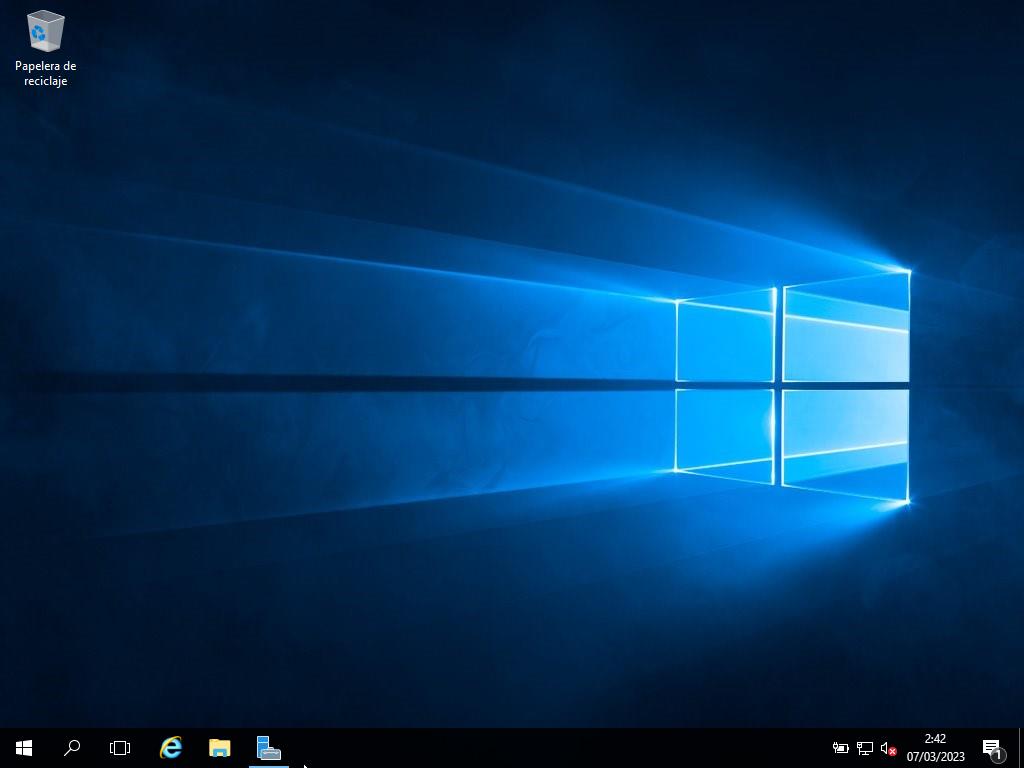
 Iniciar sesión / Registrarse
Iniciar sesión / Registrarse Pedidos
Pedidos Claves de producto
Claves de producto Descargas
Descargas
