Guía para instalar Windows 8 desde cero
Después de preparar un USB de arranque, sigue estos pasos para una instalación limpia:
- Inicia tu PC normalmente, inserta el DVD o USB de Windows 8 y reinicia tu PC.
- El dispositivo arrancará desde el DVD o USB de Windows 8. Pulsa cualquier tecla cuando veas el mensaje Presione cualquier tecla para iniciar desde CD o DVD.
- Reinicia tu PC y al aparecer el logotipo del fabricante, presiona la tecla del menú BOOT (generalmente F2, F10, F11, F12 o Supr).
- Cambia el orden de inicio a USB.
- En el programa de configuración, selecciona tu idioma, formato de hora, moneda y método de entrada, luego haz clic en Siguiente.
- Haz clic en Instalar ahora para comenzar el proceso.
- Introduce la clave del producto para activar Windows 8 y haz clic en Siguiente.
- Acepta los términos de licencia y haz clic en Siguiente.
- En la pantalla siguiente, selecciona Personalizada: instalar solo Windows (avanzado).
- Elige la unidad de disco para instalar Windows 8 y haz clic en Siguiente.
- Windows comenzará a instalarse en tu PC.
- Después de varios reinicios, personaliza tu PC. Elige el color de Windows y asigna un nombre a tu PC. Haz clic en Siguiente.
- Selecciona Usar la configuración rápida.
- Inicia sesión con tu cuenta Microsoft ingresando tu correo y contraseña, luego haz clic en Siguiente. También puedes elegir iniciar sesión sin una cuenta de Microsoft.
- Haz clic en Cuenta local.
- Introduce un nombre de usuario y una contraseña, luego haz clic en Finalizar.
- Después de esta configuración, espera unos minutos y Windows 8 estará completamente instalado.
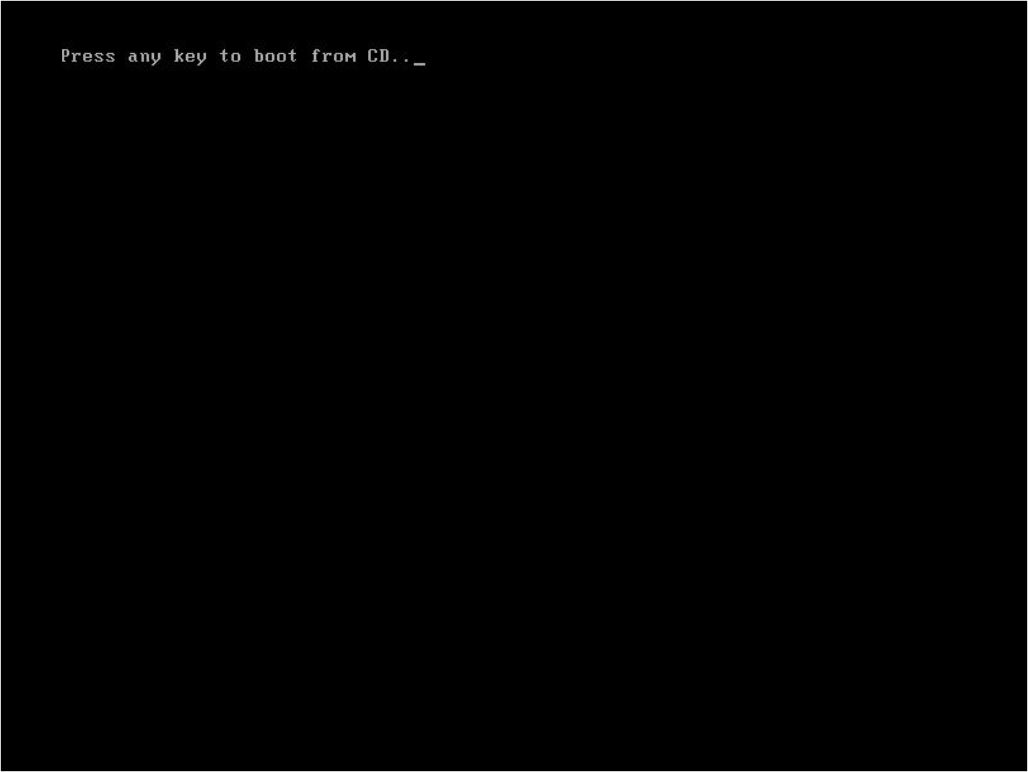
Nota: Si tu PC arranca en la versión actual de Windows, cambia el orden de inicio en la BIOS para arrancar desde el DVD o USB.
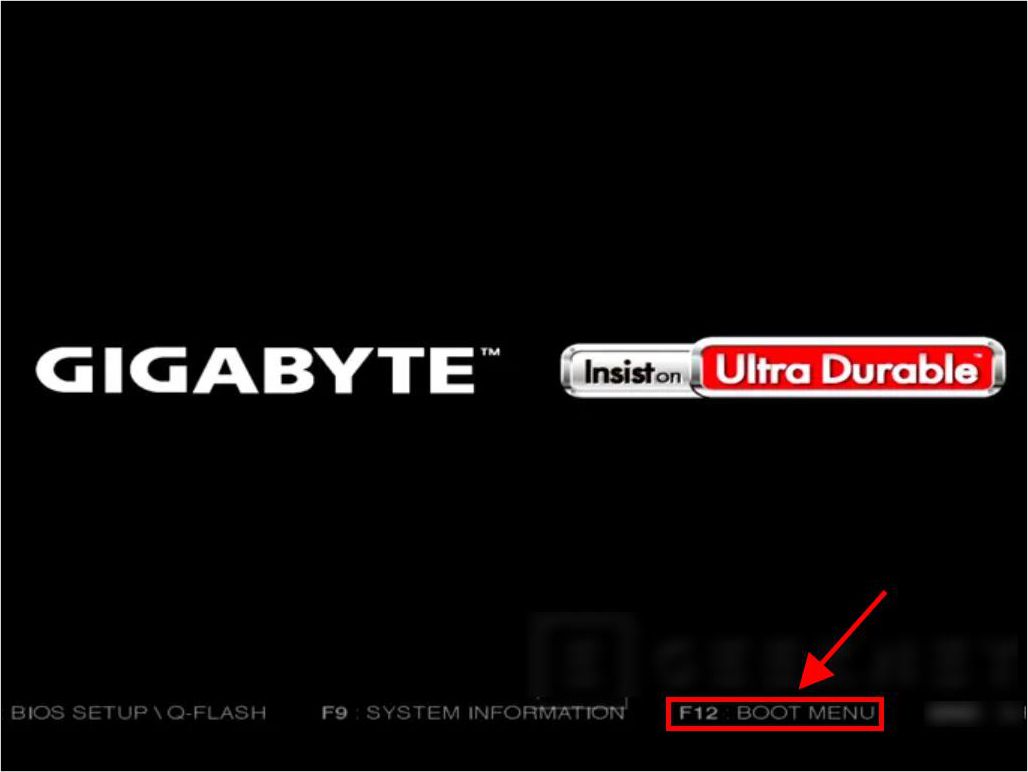
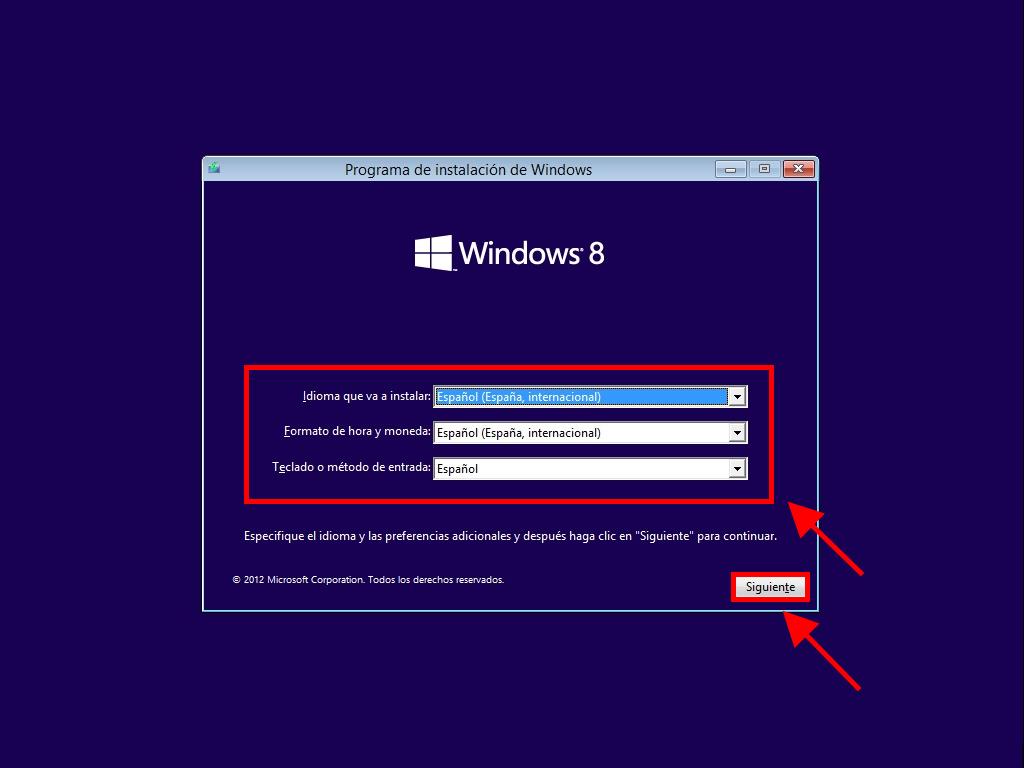
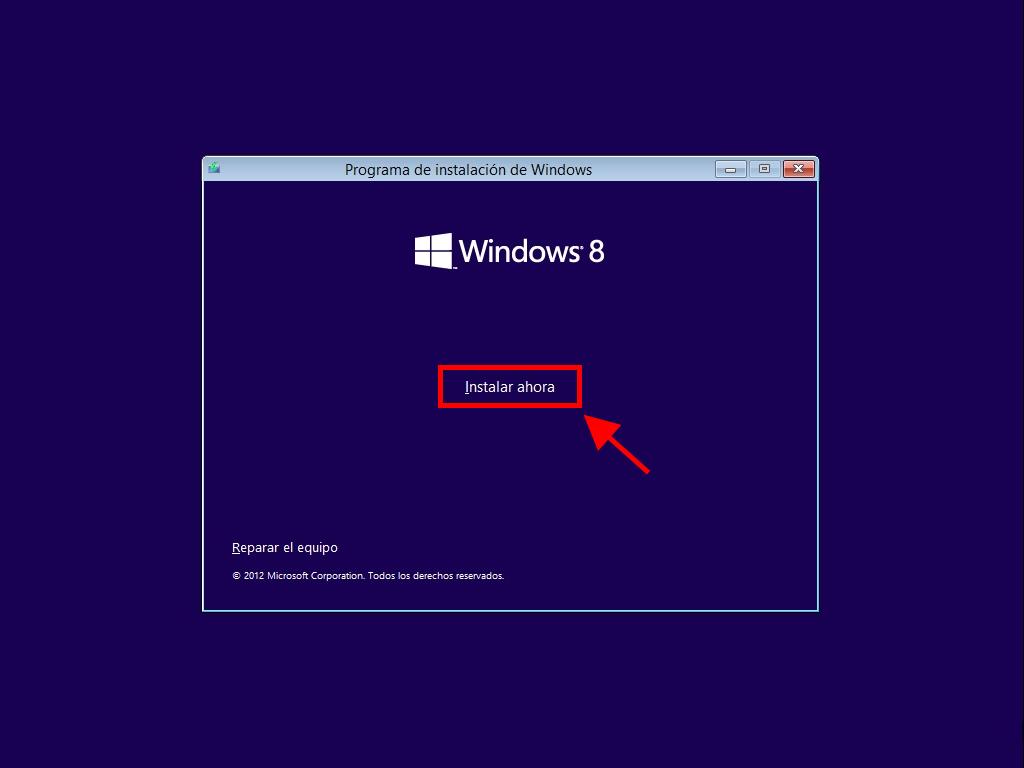
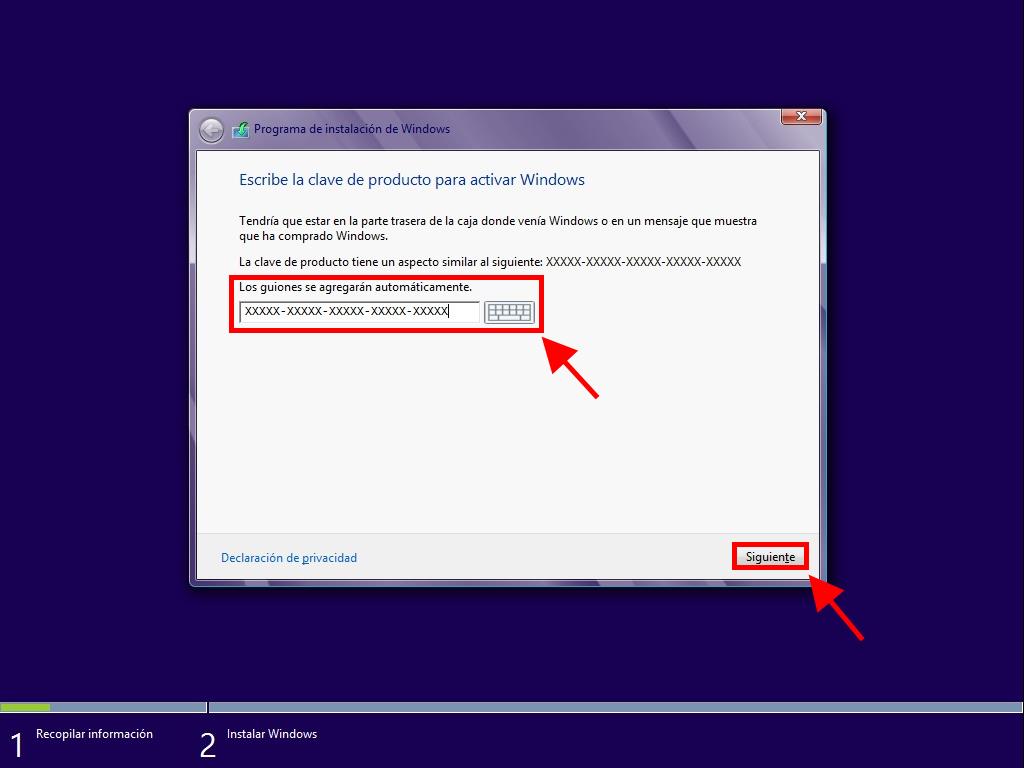
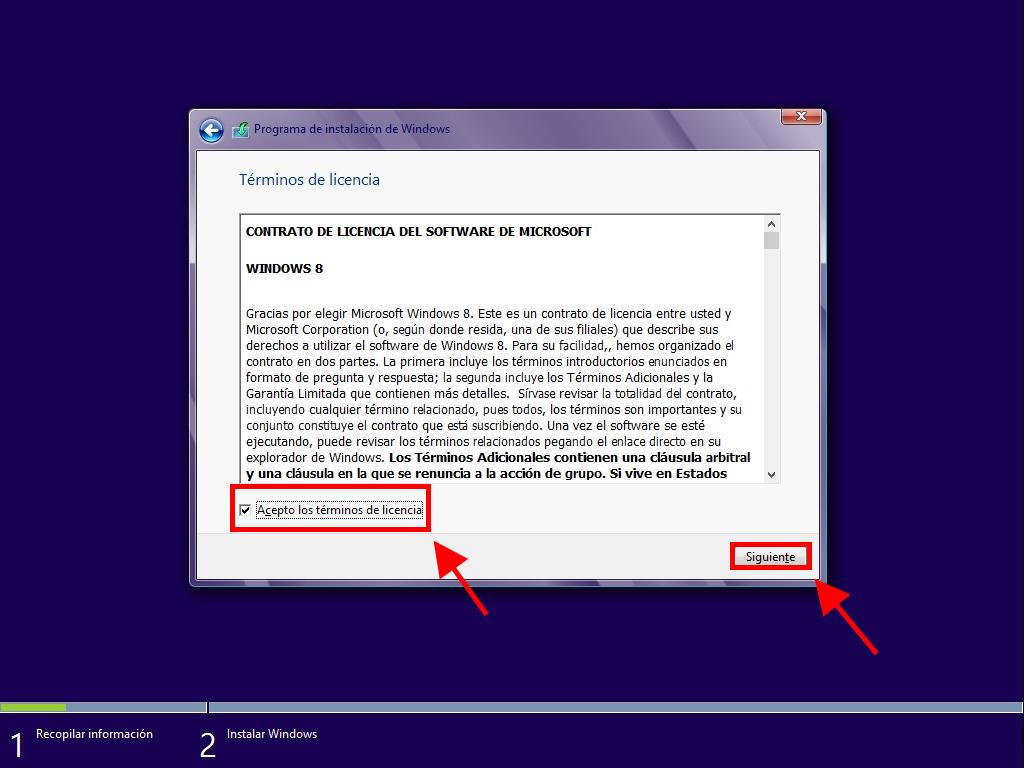
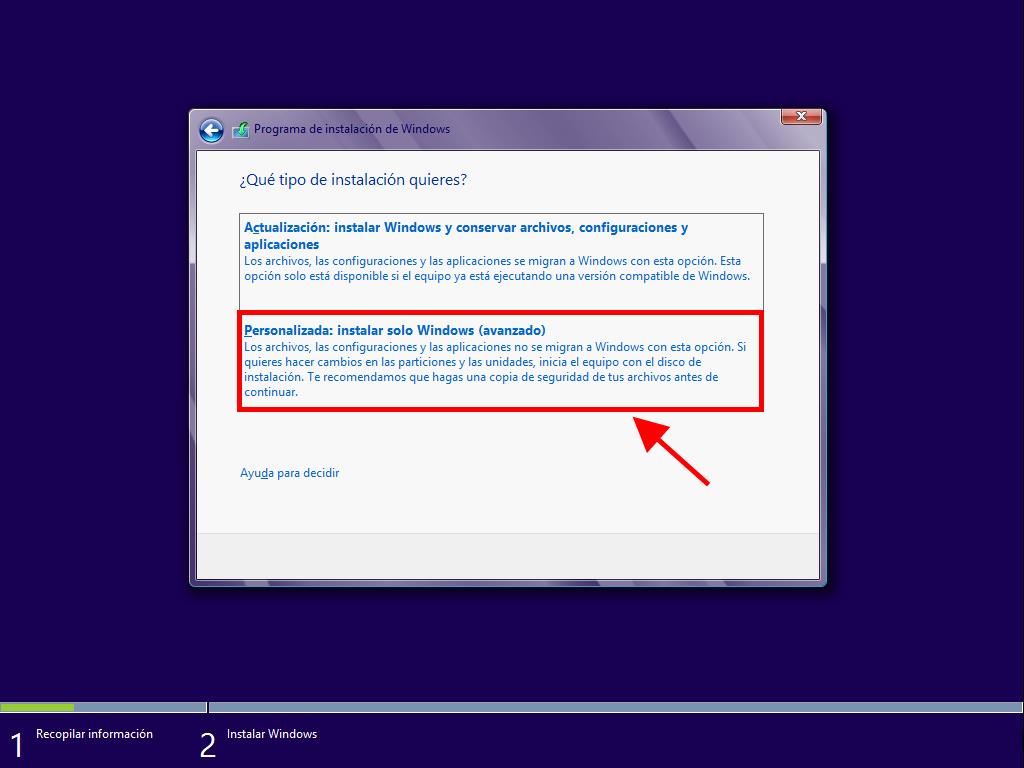
Nota: Para elegir el disco correcto, fíjate en la columna Tamaño total y selecciona el disco con más espacio disponible.
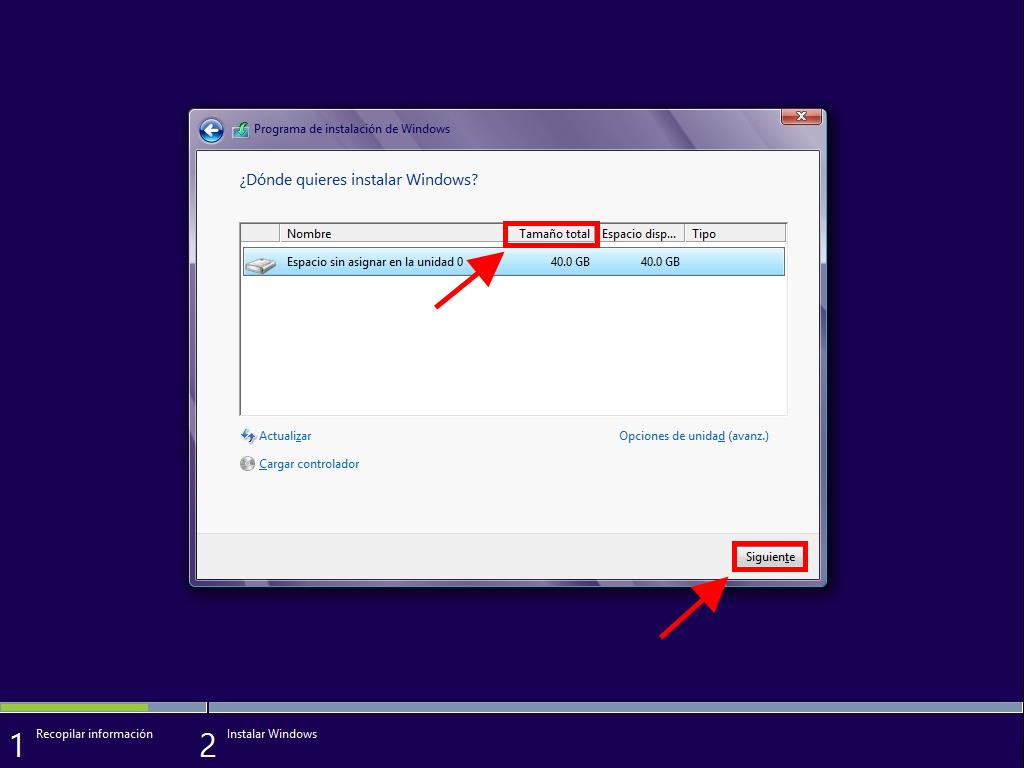
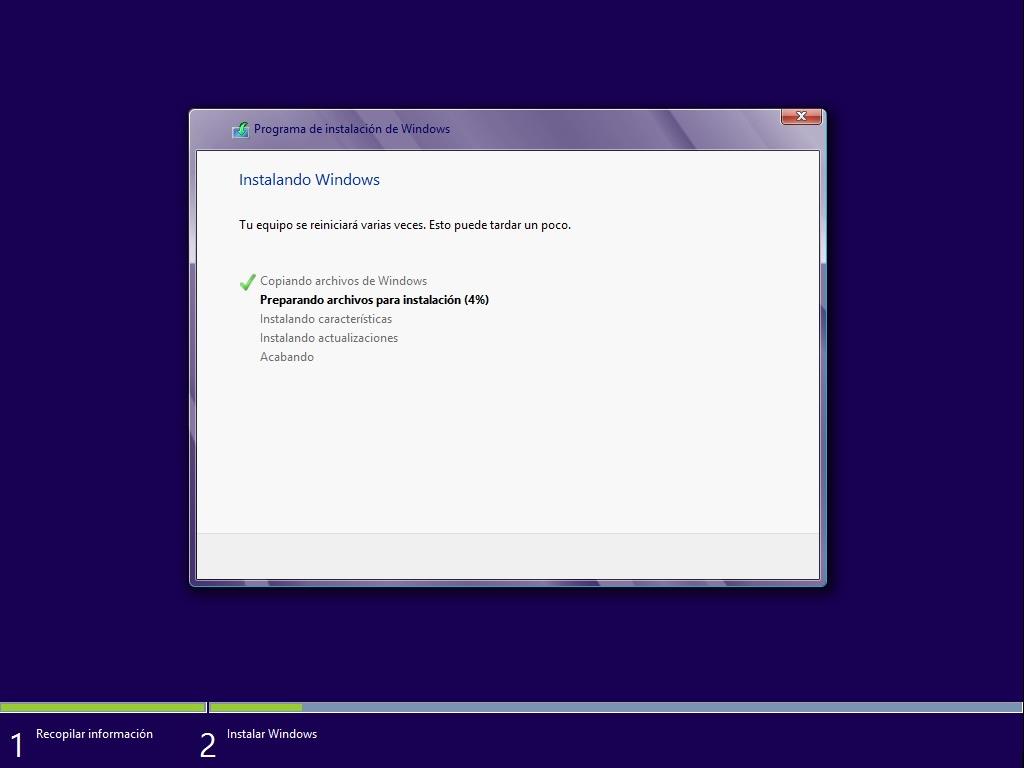
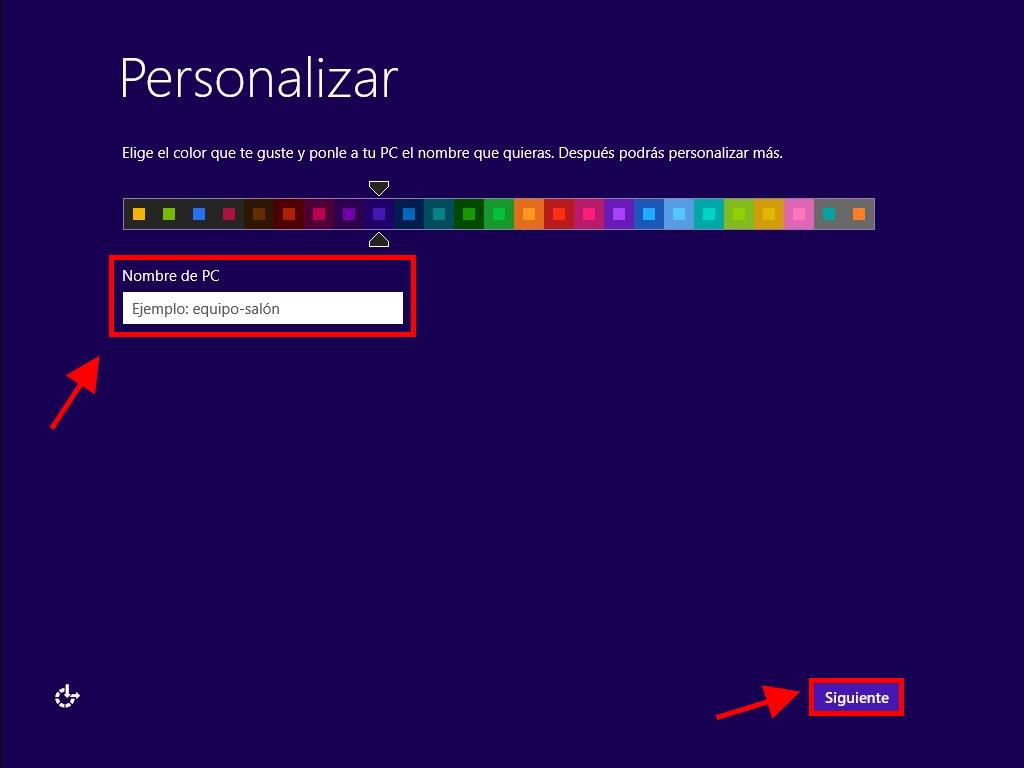
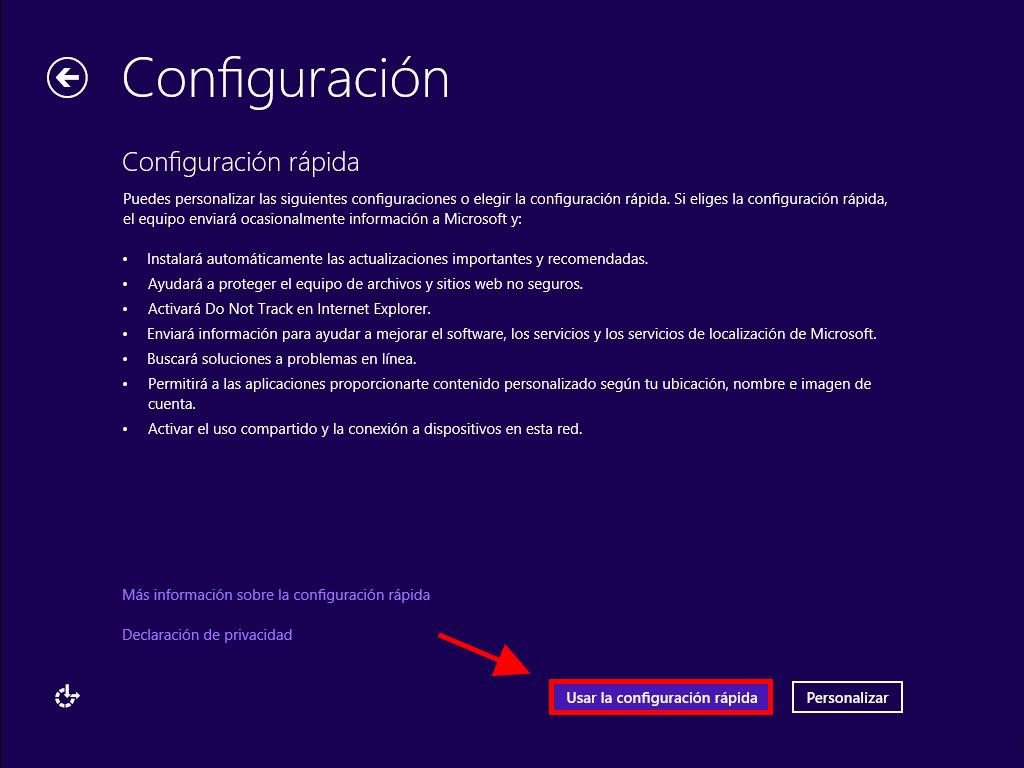
Nota: El siguiente proceso corresponde al Inicio de sesión sin una cuenta de Microsoft.
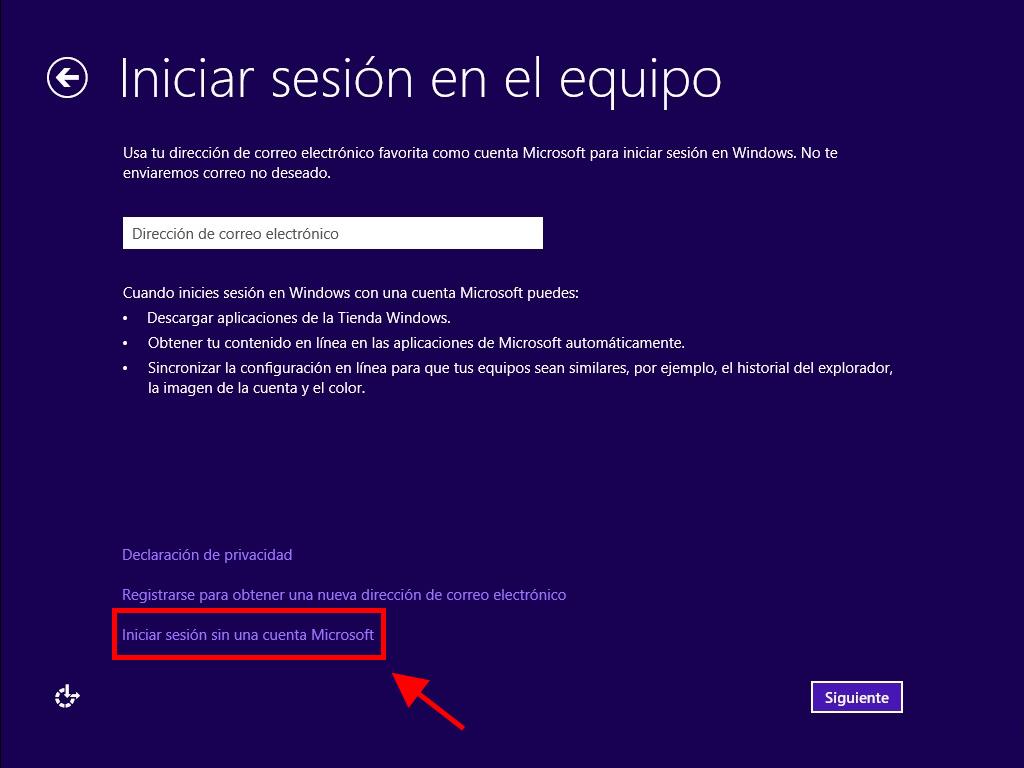

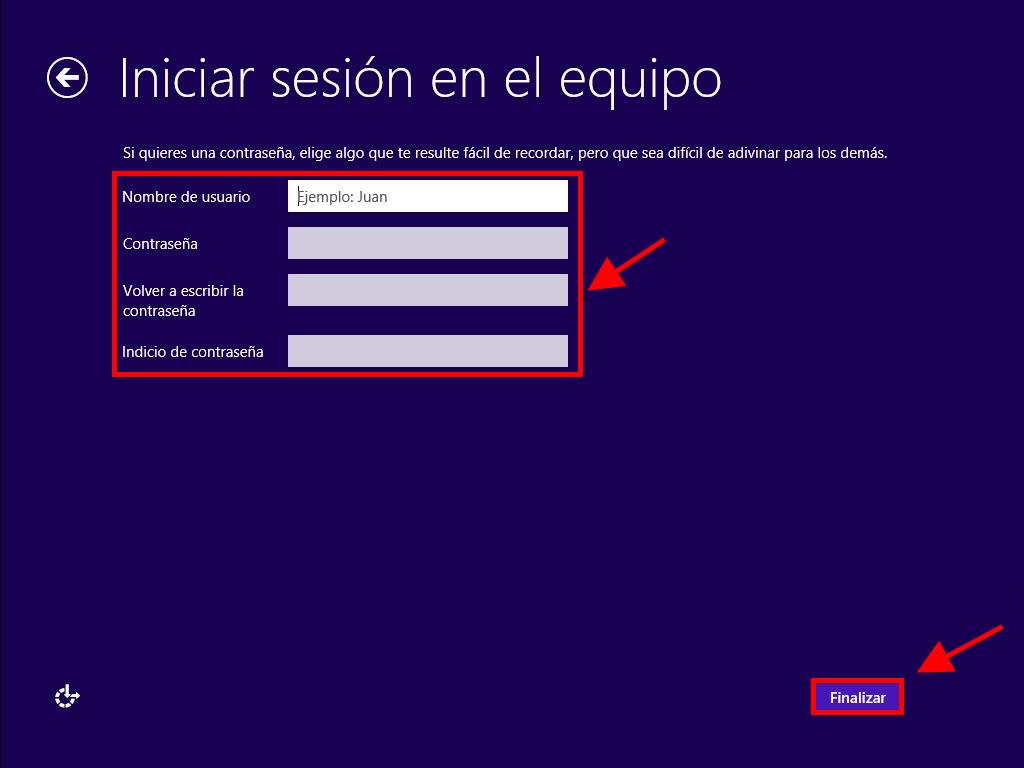
 Iniciar sesión / Registrarse
Iniciar sesión / Registrarse Pedidos
Pedidos Claves de producto
Claves de producto Descargas
Descargas
