Guía para la instalación de Windows 8.1
Después de crear un disco de arranque USB, sigue estos pasos para realizar una instalación limpia:
- Enciende tu PC para que Windows se inicie de manera normal; inserta el DVD o USB de Windows 8.1 y, a continuación, reinicia tu PC.
- Tu dispositivo se iniciará desde el dispositivo USB de Windows 8.1. Pulsa cualquier tecla cuando aparezca el mensaje Presione cualquier tecla para iniciar desde CD o DVD.
- Reinicia tu PC y cuando aparezca el logotipo del fabricante, busca la tecla del menú BOOT de inicio de arranque, que suele ser F2, F10, F11, F12 o Supr, para abrir el menú.
- Cambia el orden de inicio a USB.
- Una vez que estés en el programa de configuración, selecciona tu idioma, formato de hora, moneda y método de entrada, y haz clic en Siguiente.
- Luego, haz clic en Instalar ahora para iniciar el proceso.
- Introduce la clave del producto para activar Windows 8.1 y haz clic en Siguiente.
- Acepta los términos de la licencia y haz clic en Siguiente.
- En la siguiente pantalla selecciona Personalizada: instalar solo Windows (avanzado).
- En el siguiente recuadro selecciona la unidad de disco donde deseas instalar Windows 8.1.
- Haz clic en Siguiente y empezará a instalarse Windows en tu PC.
- Después de varios reinicios es momento de personalizar tu PC. Puedes elegir el color con que deseas que aparezca Windows y también puedes ponerle el nombre a tu PC. Haz clic en Siguiente.
- Luego selecciona Usar la configuración rápida.
- En el siguiente recuadro necesitas iniciar sesión en tu cuenta de Microsoft con un correo electrónico (Hotmail / Outlook / Live).
- Luego haz clic en Siguiente.
- Agrega información de seguridad que te ayude a recuperar tu cuenta si hay algún problema y haz clic en Siguiente.
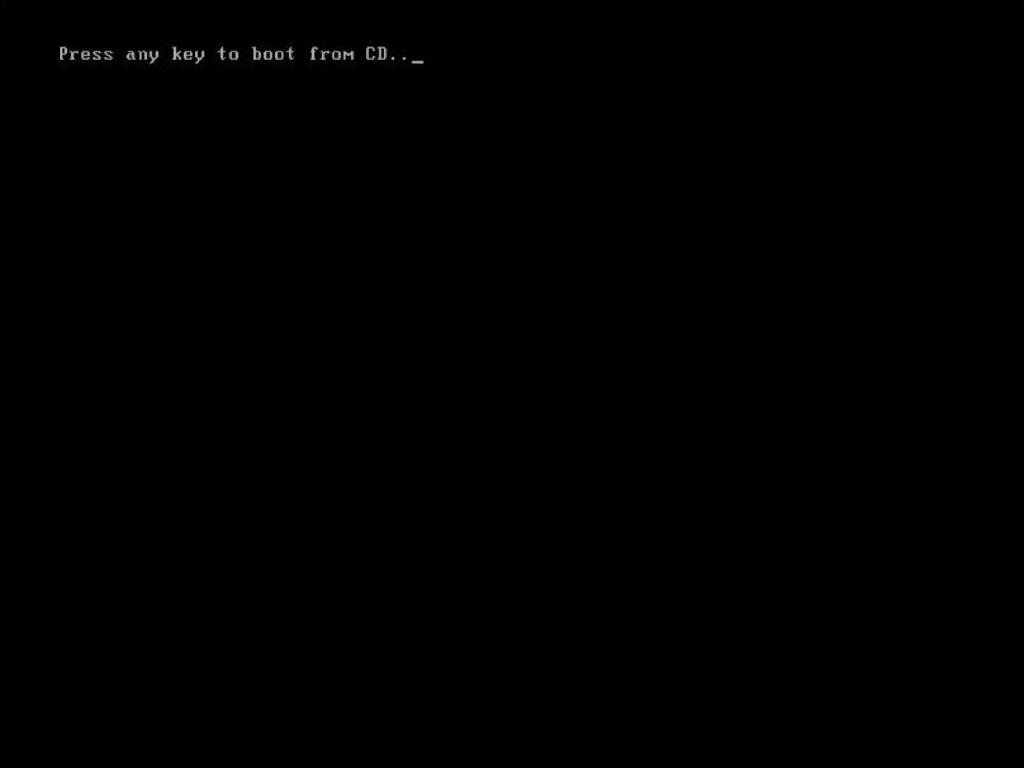
Nota: Si reinicias tu PC y se inicia la versión actual de Windows, deberás cambiar el orden de inicio en los ajustes del BIOS de tu PC para que pueda iniciarse desde el DVD.
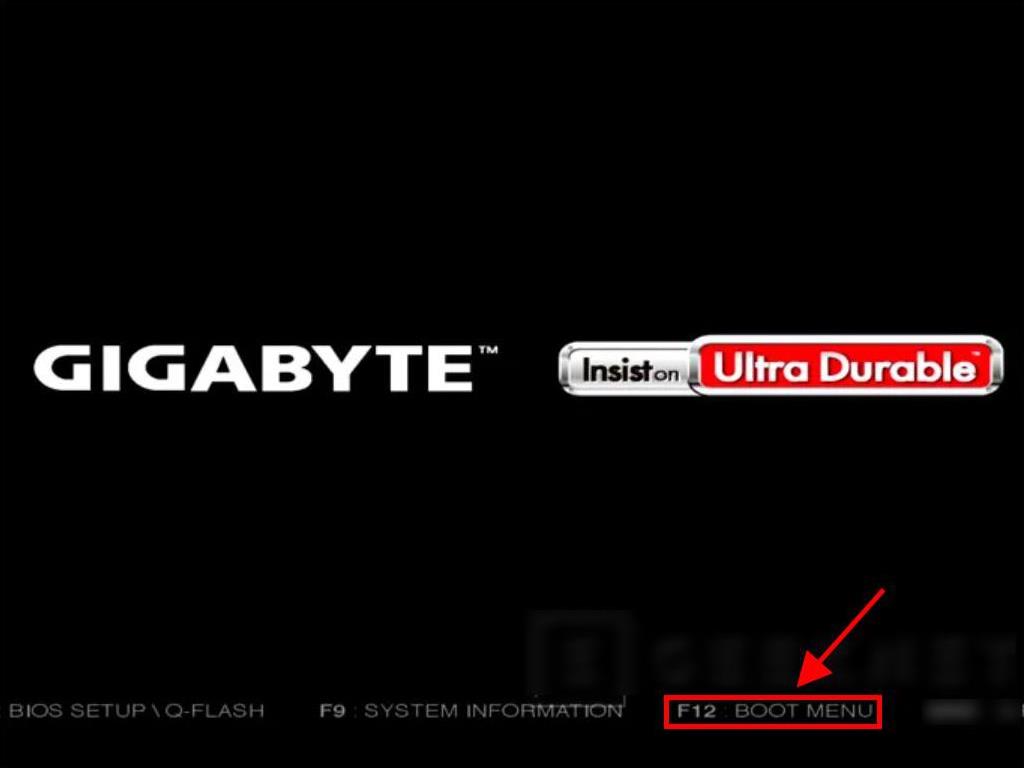
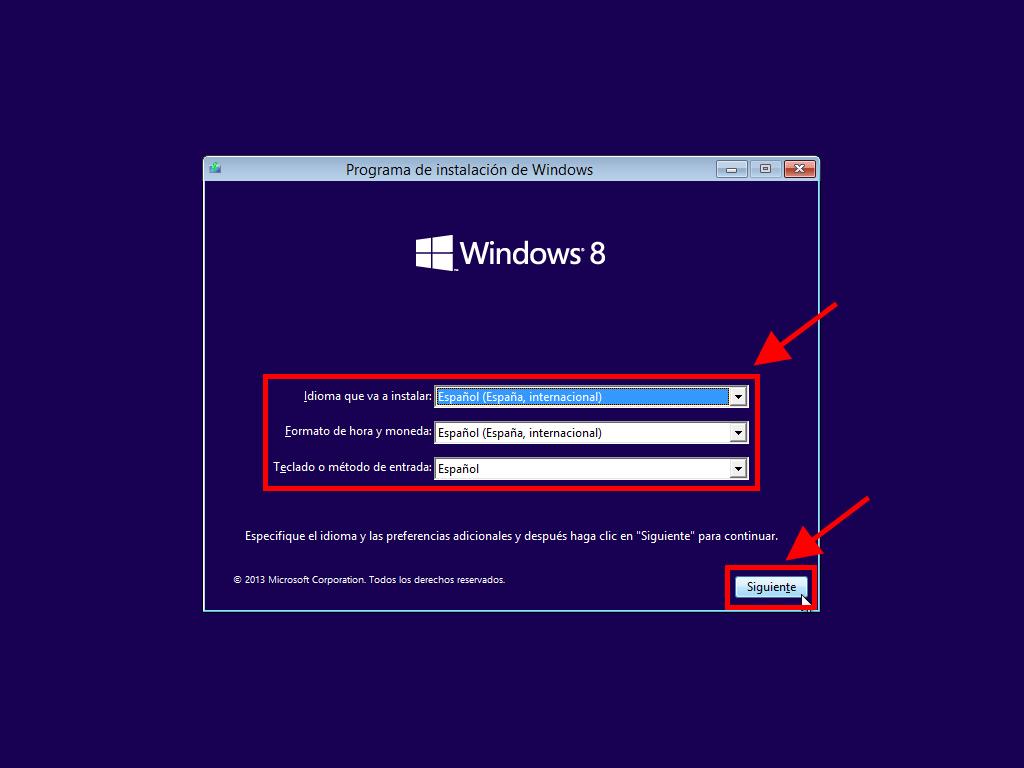
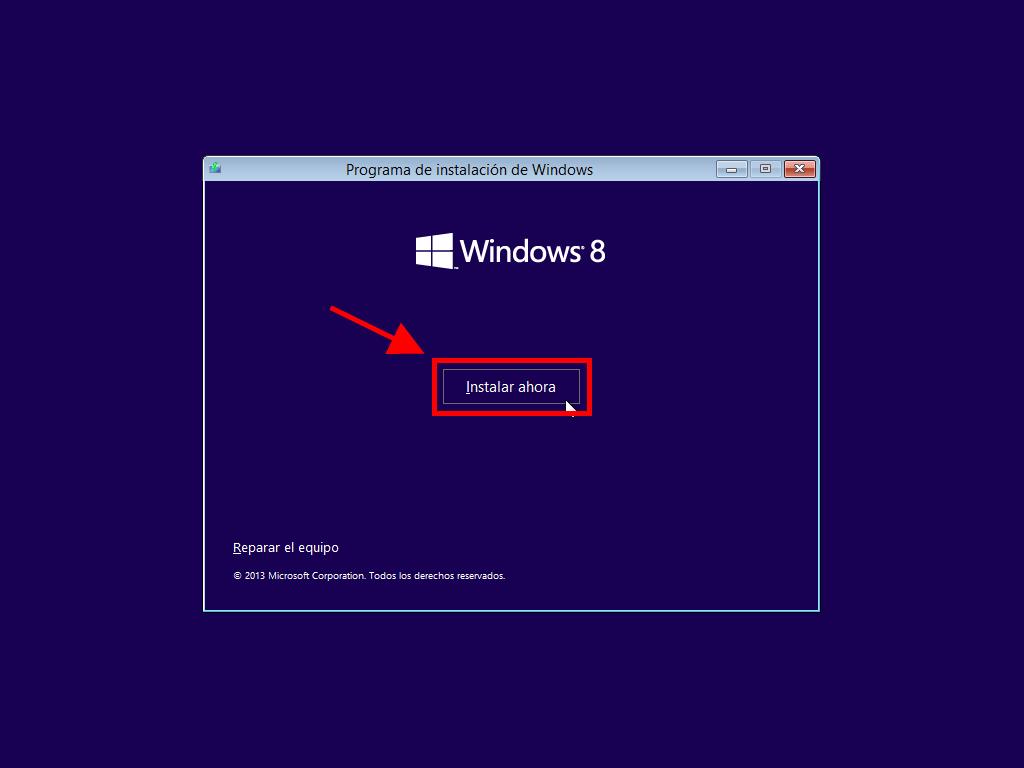
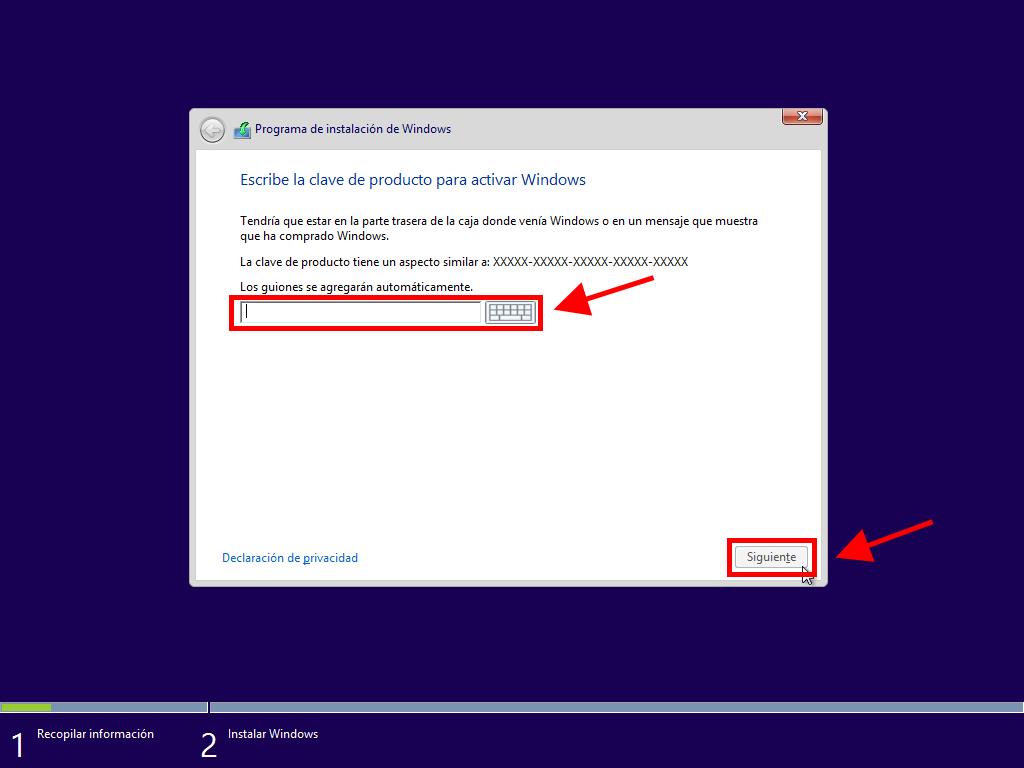
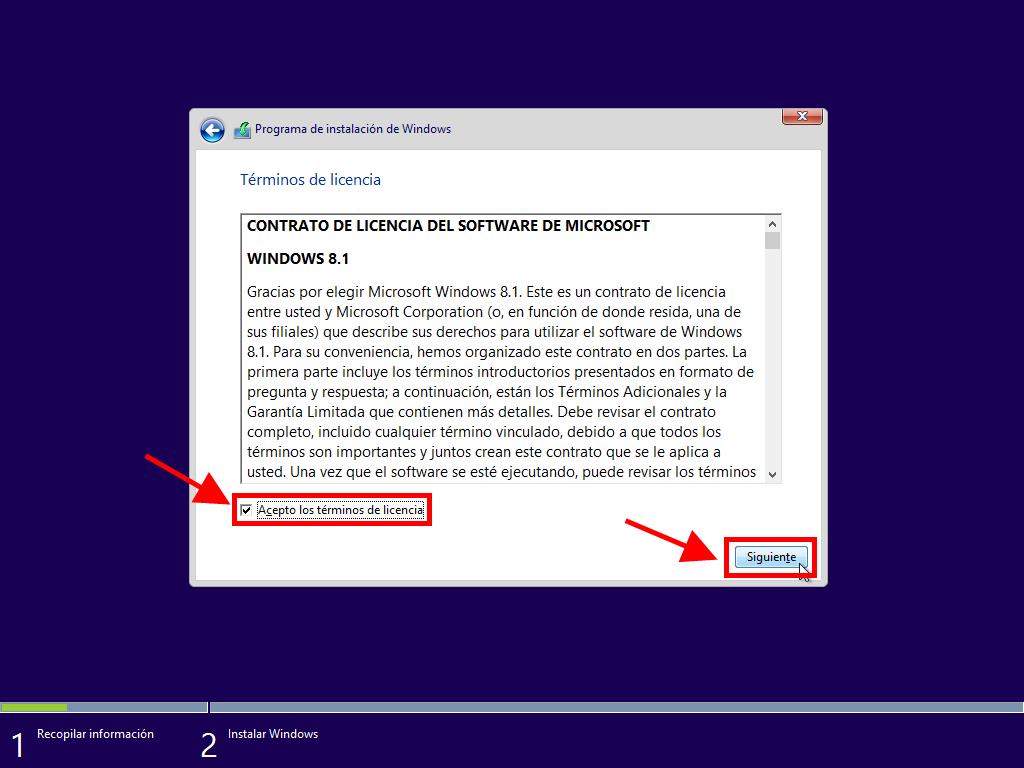
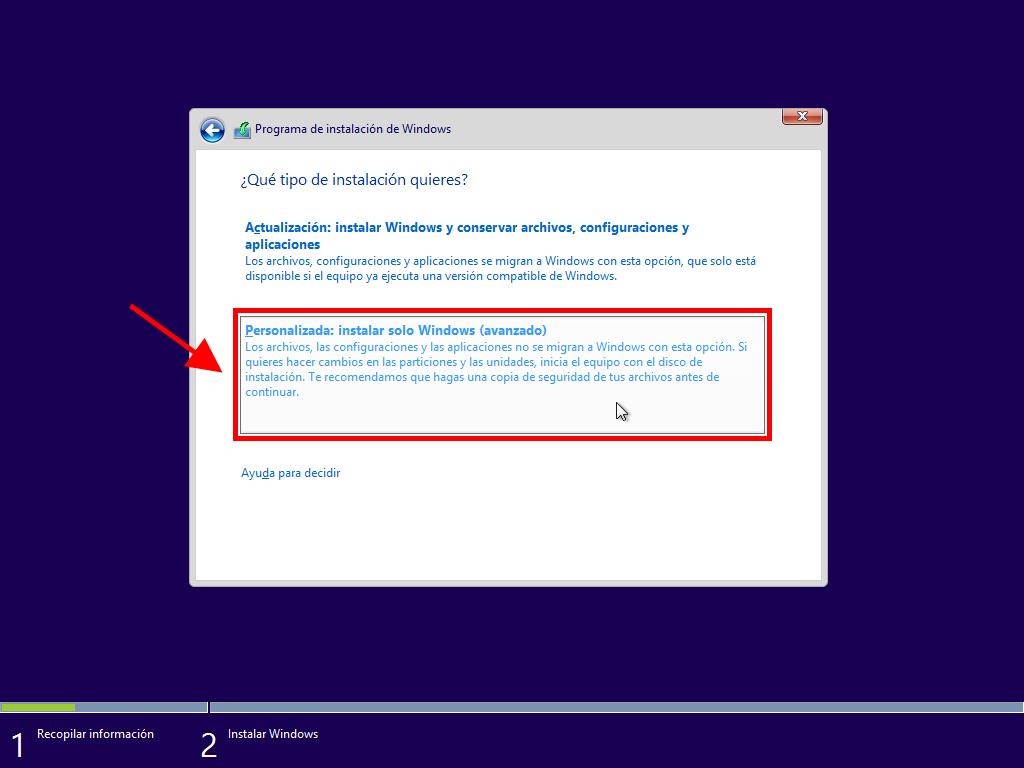
Nota: Para saber qué disco duro elegir, observa la columna Tamaño total y selecciona el disco duro que tiene más espacio en GB.
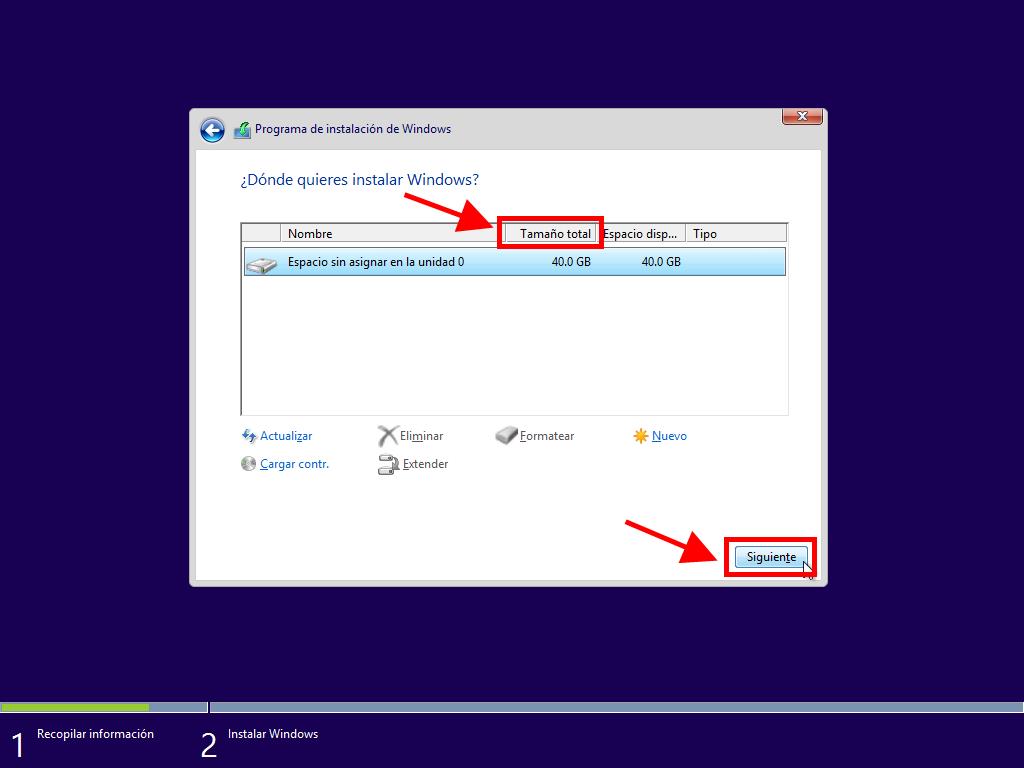
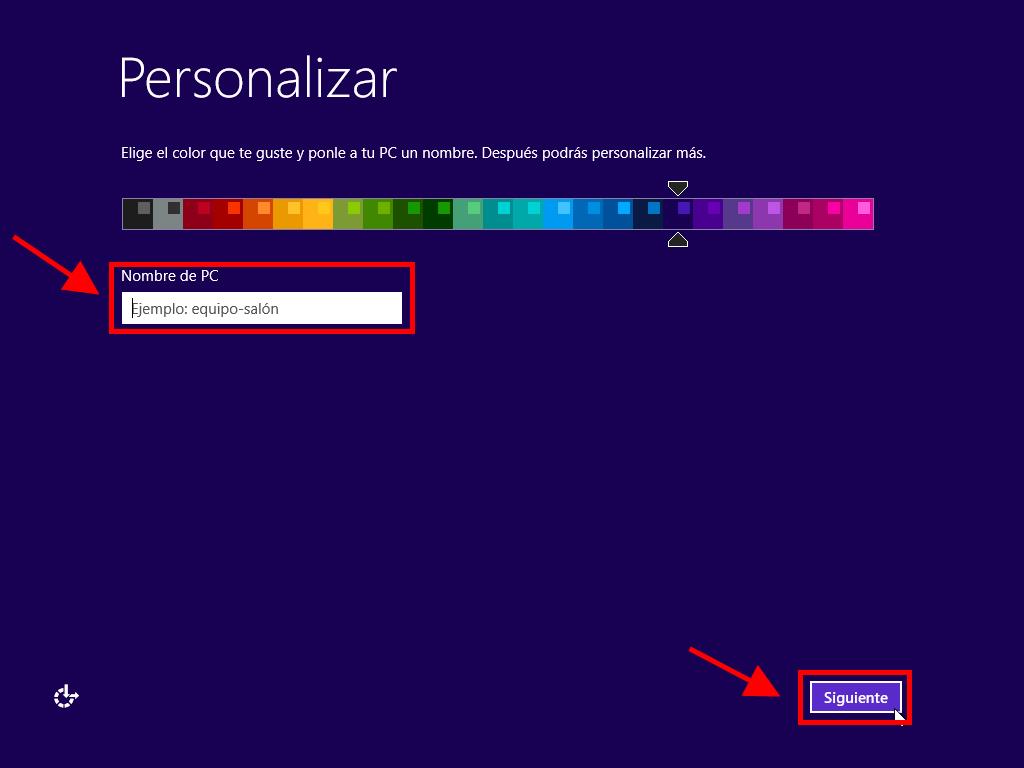
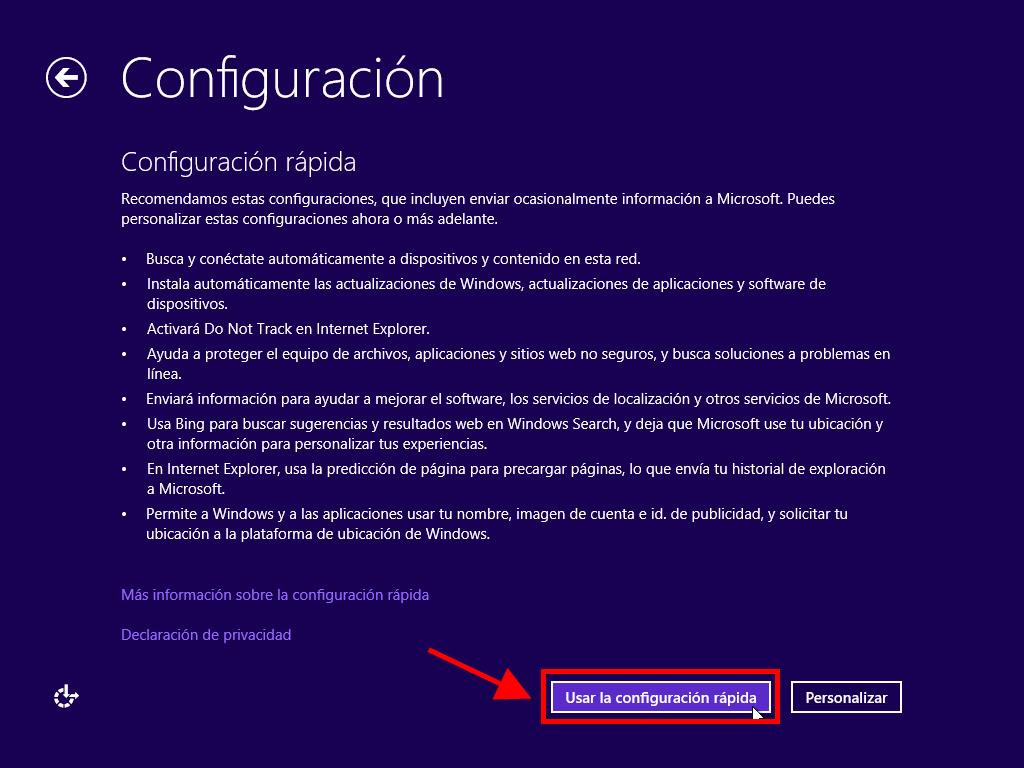
Nota: Si no dispones de uno de esos correos, haz clic en crear una nueva cuenta.
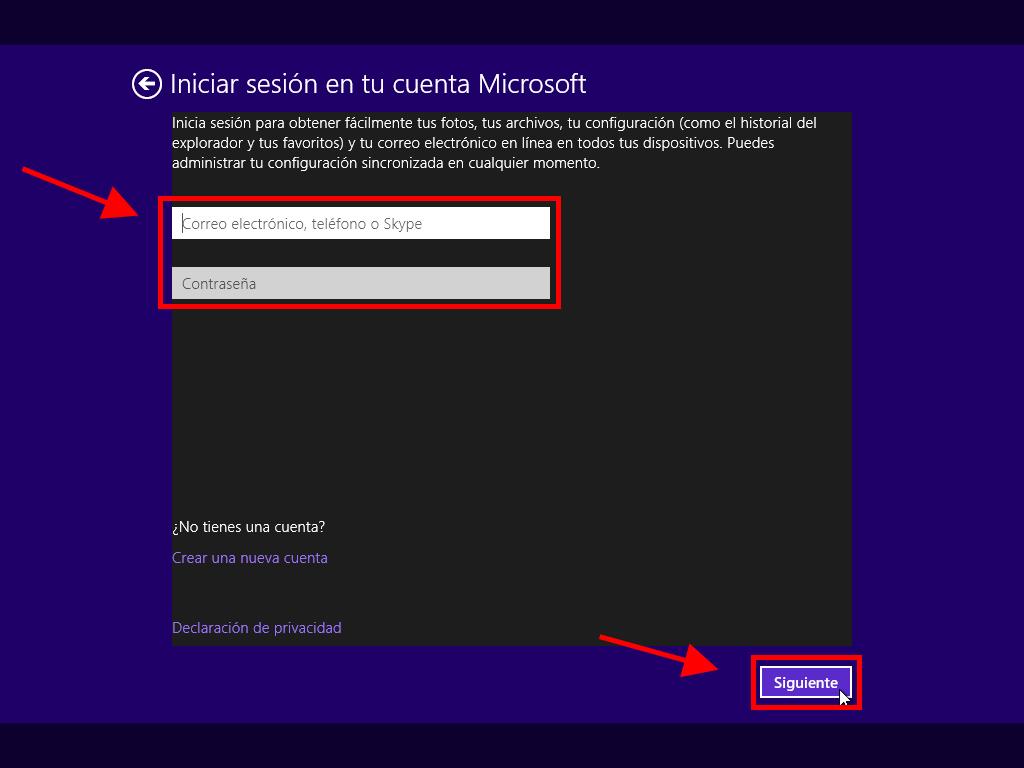
Nota: Si deseas, haz clic en Omitir esto por ahora y salta este paso.
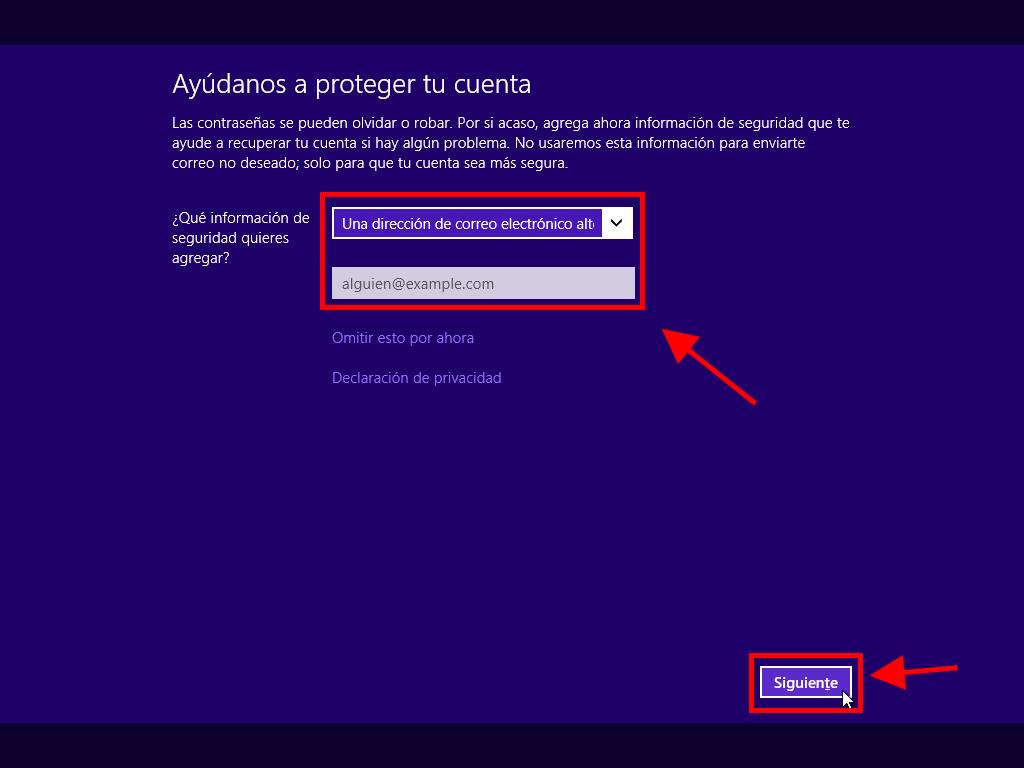
Después de esta configuración solo tienes que esperar unos minutos y tendrás Windows 8.1 completamente instalado.
 Iniciar sesión / Registrarse
Iniciar sesión / Registrarse Pedidos
Pedidos Claves de producto
Claves de producto Descargas
Descargas
