Guía para instalar Windows 7 paso a paso
Una vez que hayas creado un disco de arranque USB, sigue estos pasos para efectuar una instalación limpia:
- Enciende tu PC para que Windows inicie normalmente; inserta el DVD o USB de Windows 7 y, luego, reinicia tu PC.
- Tu dispositivo se iniciará desde el dispositivo USB de Windows 7. Pulsa cualquier tecla cuando aparezca el mensaje Presione cualquier tecla para iniciar desde CD o DVD.
- Reinicia tu PC y cuando aparezca el logotipo del fabricante, busca la tecla del menú BOOT de inicio, que suele ser F2, F10, F11, F12 o Supr, para abrir el menú.
- Cambia el orden de inicio a USB.
- Una vez que estés en el programa de configuración, selecciona tu idioma, formato de hora y moneda, y teclado o método de entrada, y haz clic en Siguiente.
- Luego, haz clic en Instalar ahora para iniciar el proceso.
- Acepta los términos de la licencia y haz clic en Siguiente.
- En la siguiente pantalla selecciona Personalizada (avanzada).
- En el siguiente recuadro selecciona la unidad de disco donde deseas instalar Windows 7. Haz clic en Siguiente.
- Empezará a instalarse Windows en tu PC.
- Después de varios reinicios, es momento de personalizar tu PC. Empieza ingresando un nombre a tu PC y luego haz clic en Siguiente.
- Establece una contraseña para tu cuenta. Puedes ingresar una contraseña fácil de recordar o dejarlo en blanco y hacer clic en Siguiente.
- Ahora ingresa la clave de producto. Haz clic en Siguiente.
- Ahora aparecerán los modos de protección de Windows integrados. Haz clic en Usar la configuración recomendada.
- Modifica la configuración de hora y fecha y haz clic en Siguiente.
- En la página Configuración de Red, elige la que más se adapte a tus necesidades o una configuración de red estándar. Haz clic en Red de trabajo.
- Espera unos minutos y tendrás Windows 7 completamente instalado.
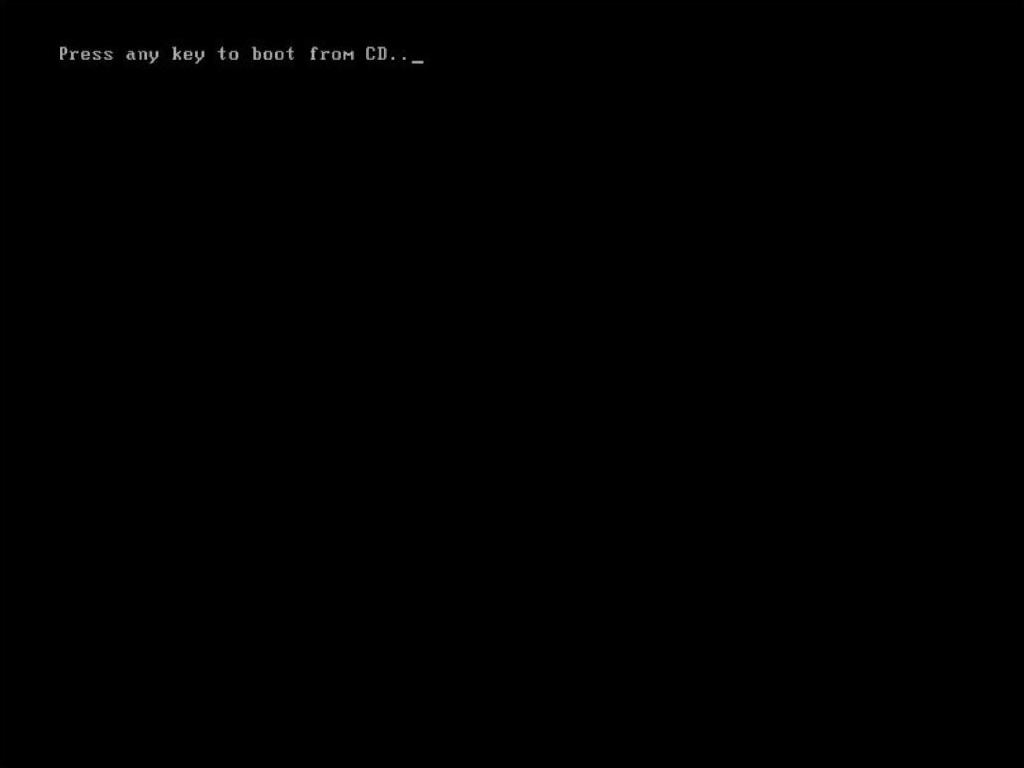
Nota: Si reinicias tu PC y se inicia la versión actual de Windows, debes cambiar el orden de inicio en los ajustes del BIOS de tu PC para que pueda iniciarse desde el DVD.
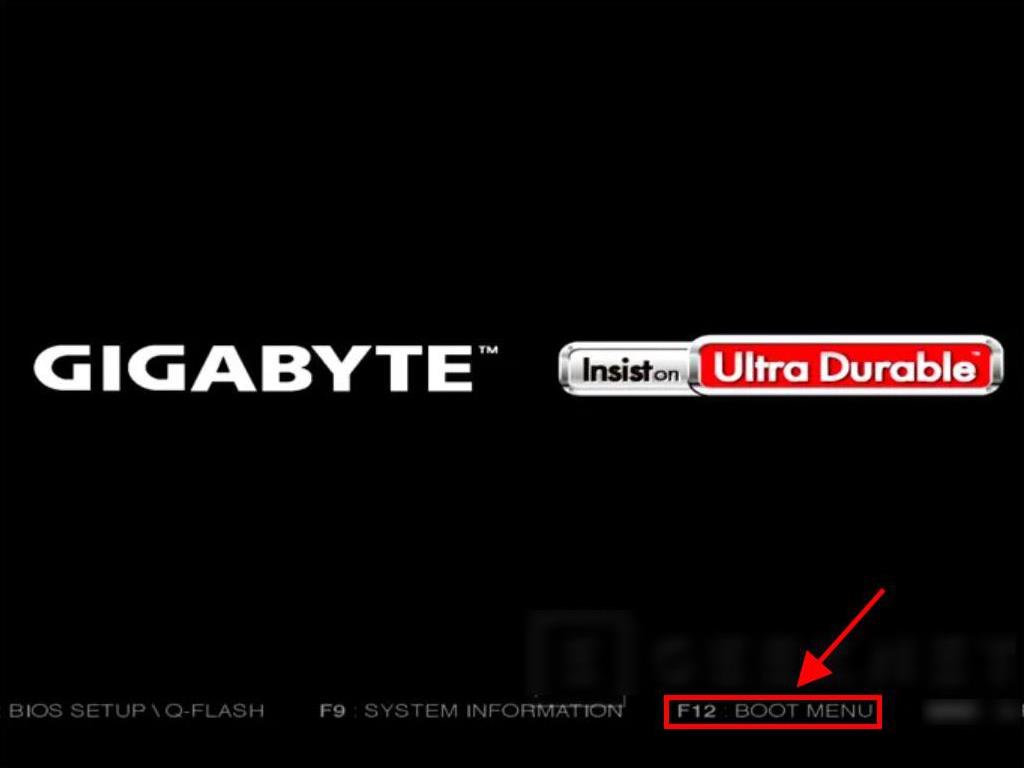
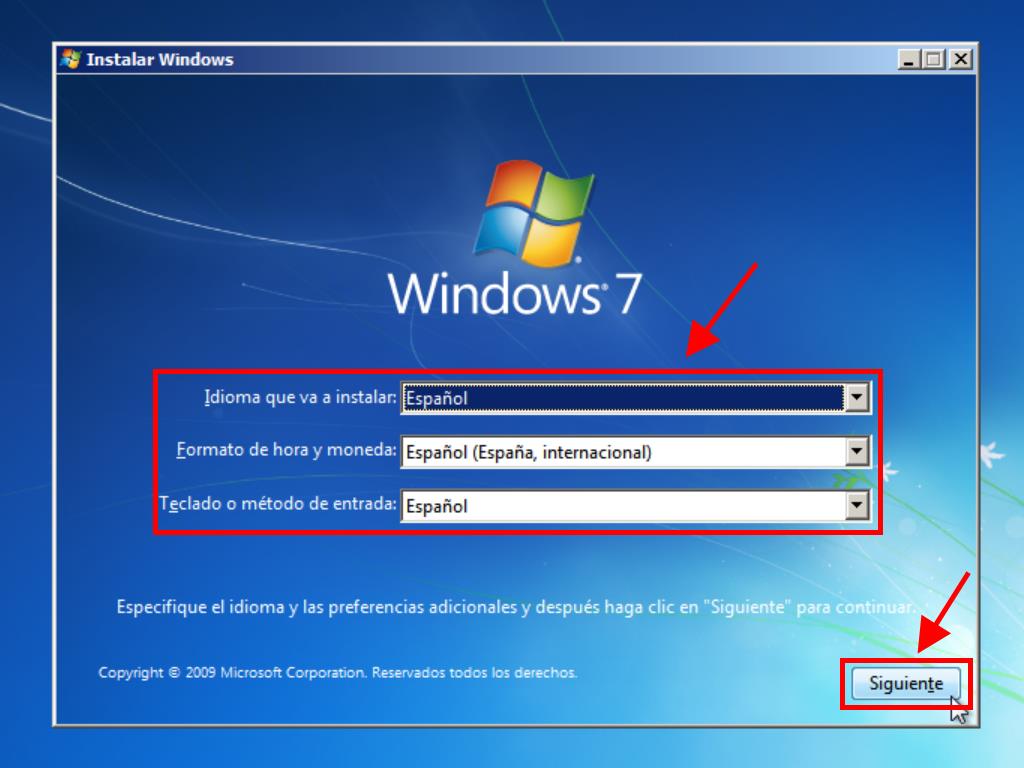
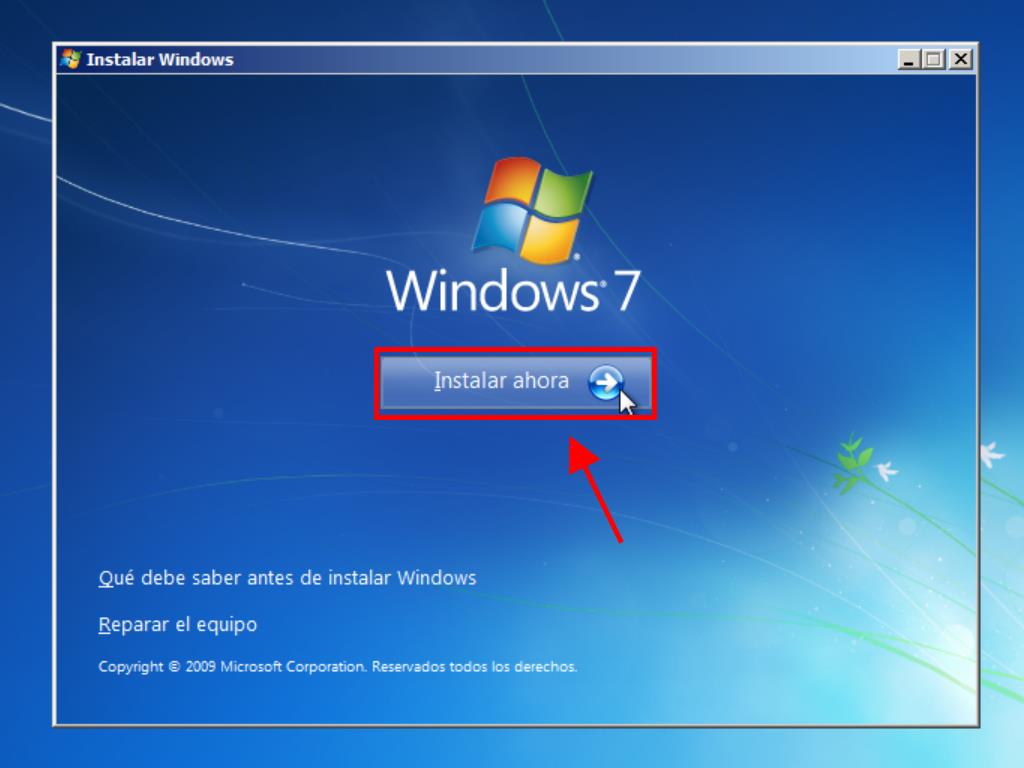
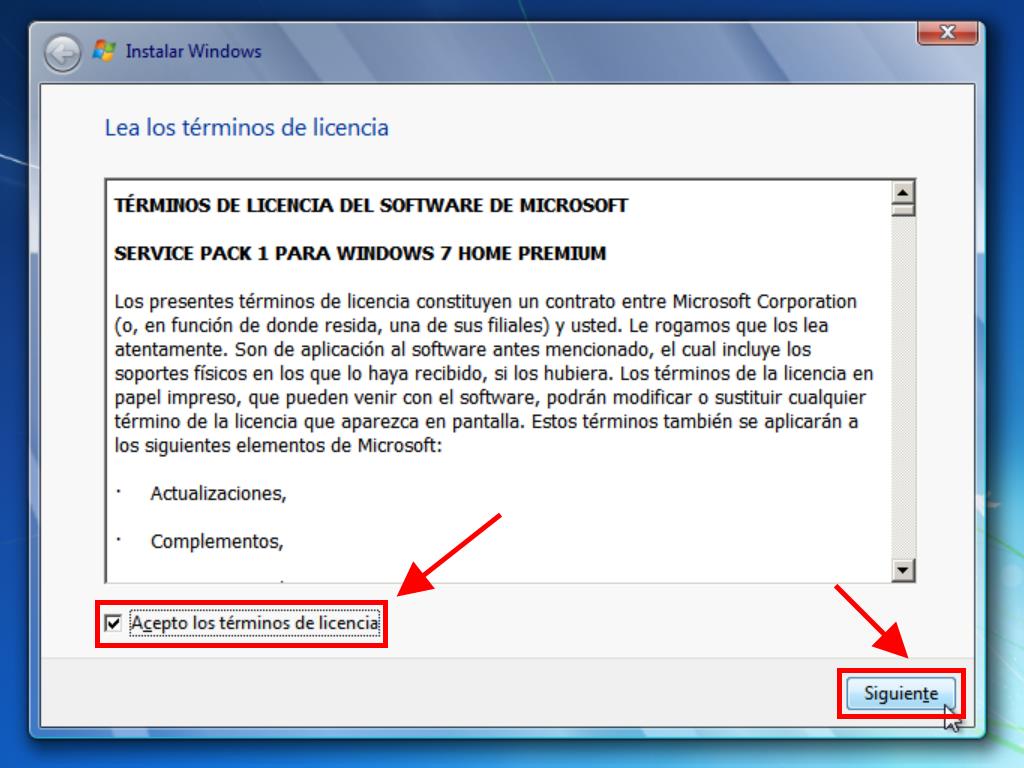
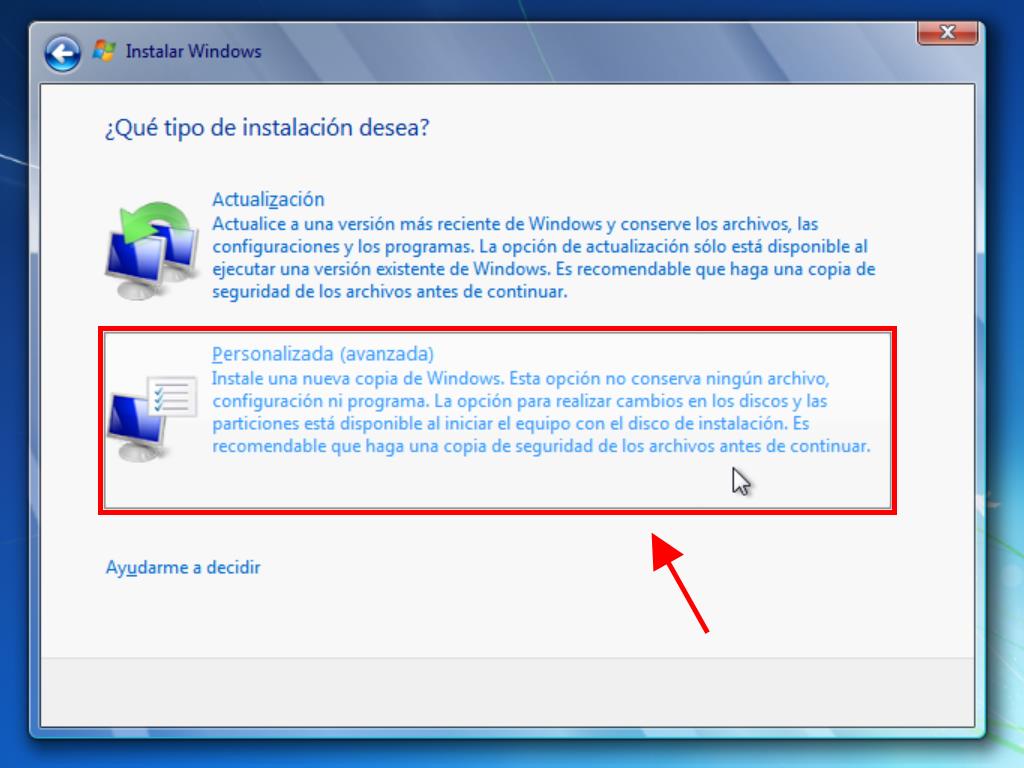
Nota: Para saber qué disco duro elegir, observa la columna Tamaño total y selecciona el disco duro que tiene más espacio en GB.
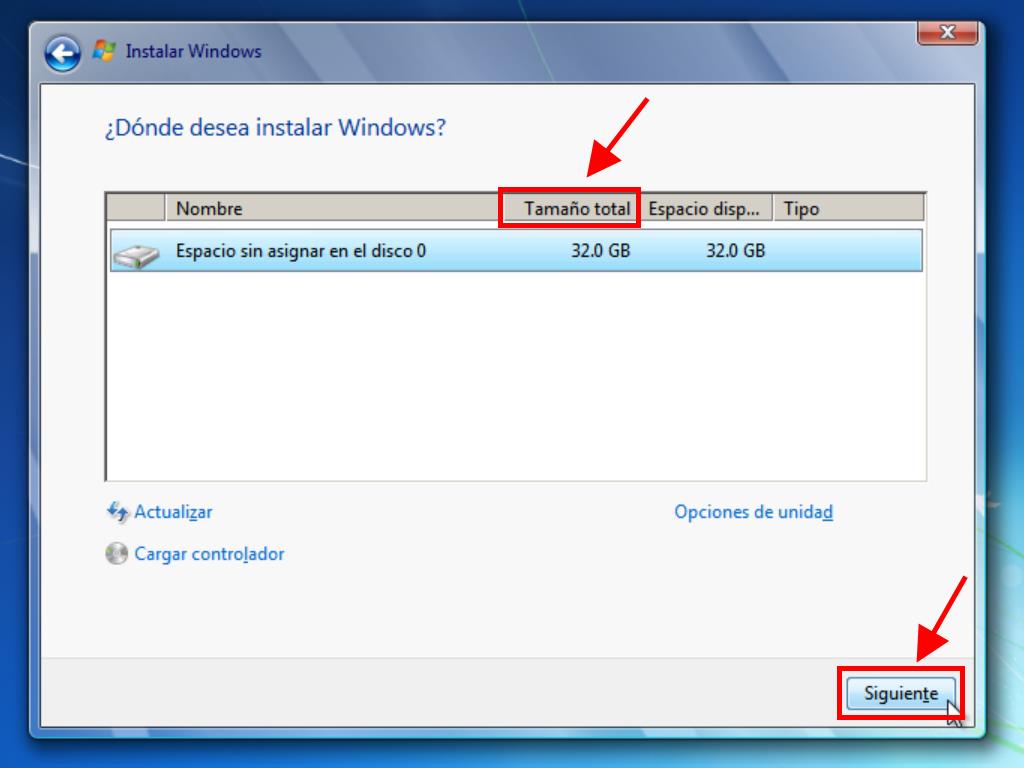
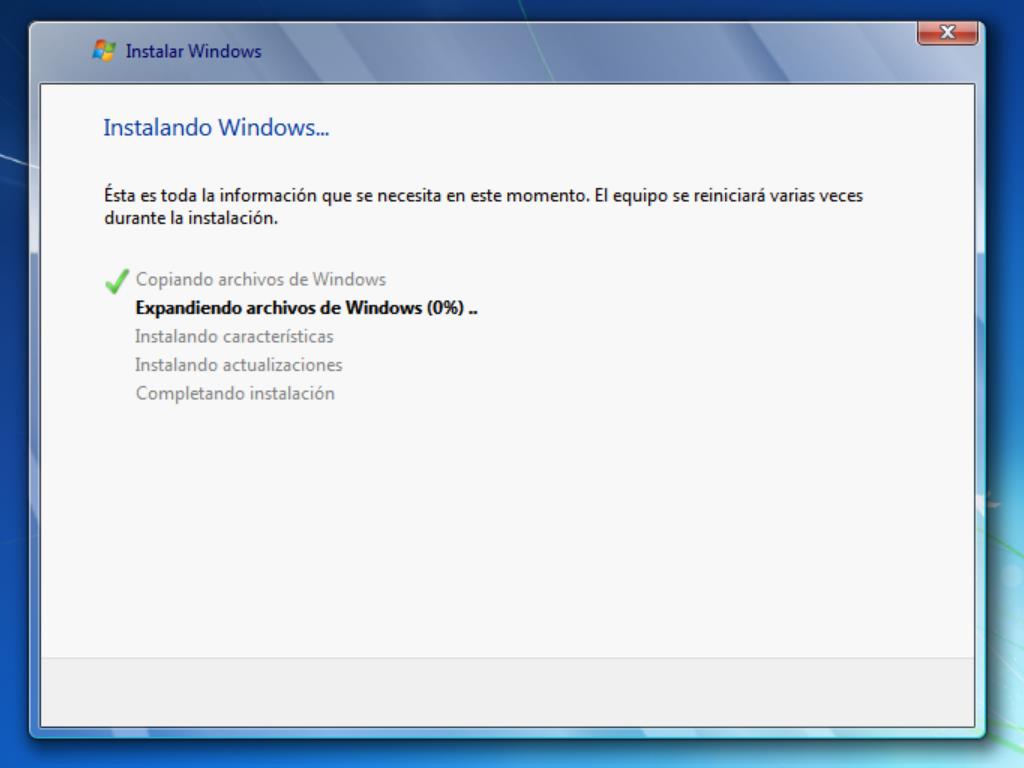
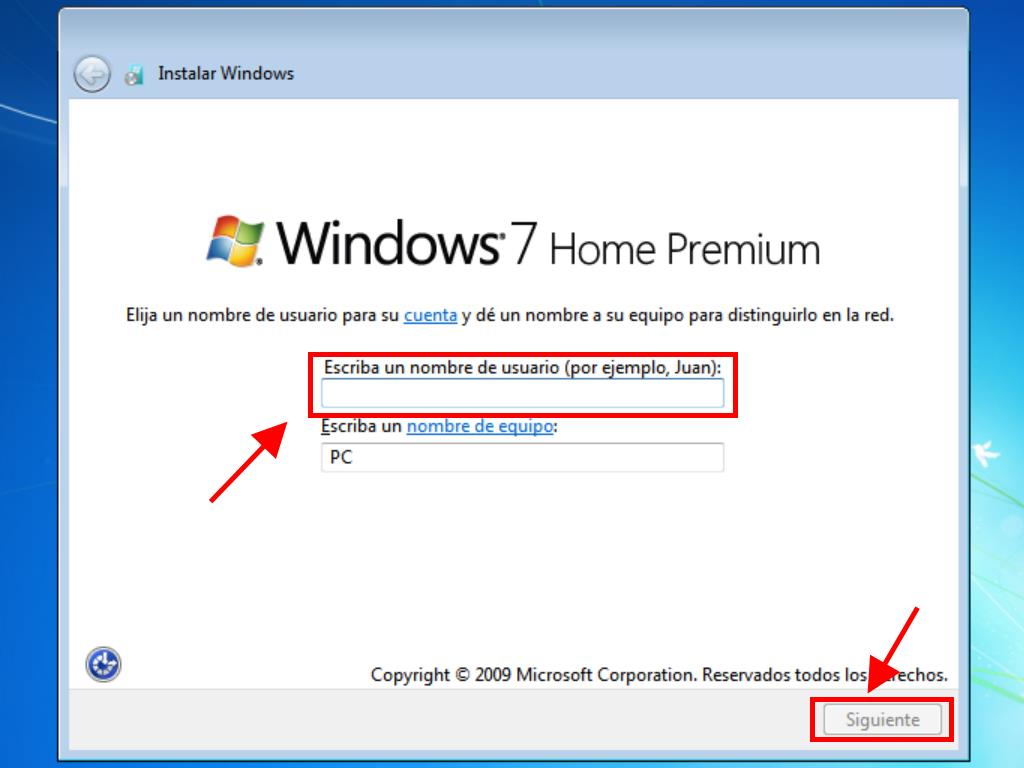
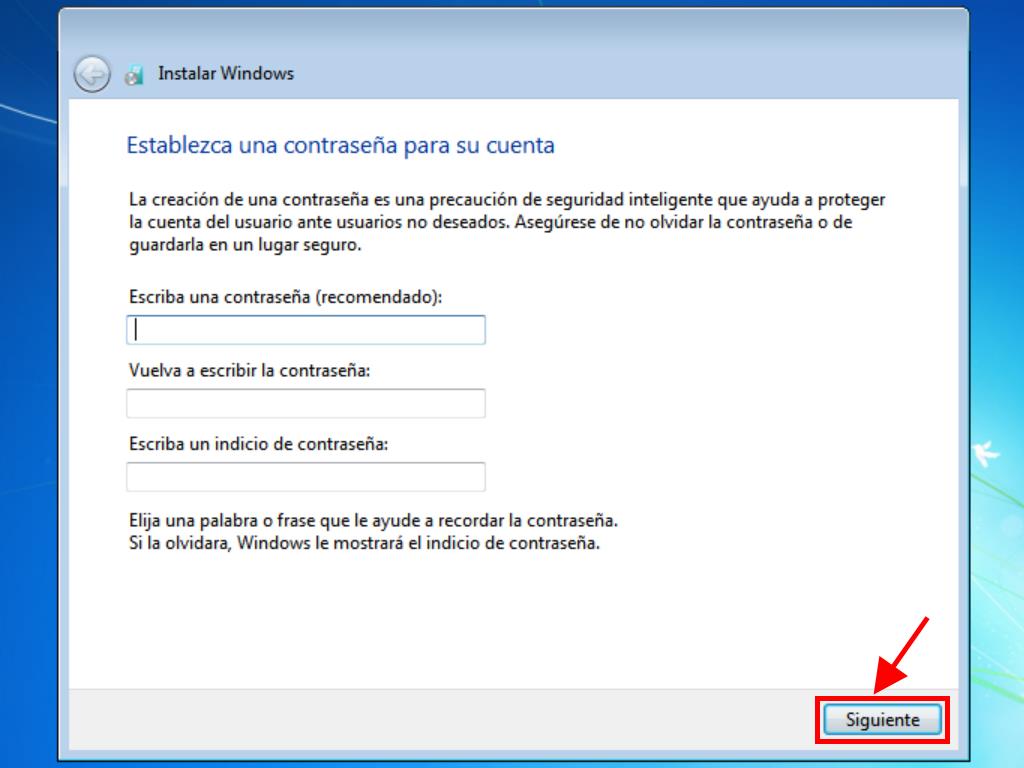
Nota: Recomendamos ingresar la clave de producto en este paso para que se instale la edición correcta de Windows 7, ya que al omitirse, es probable que se instale otra edición.
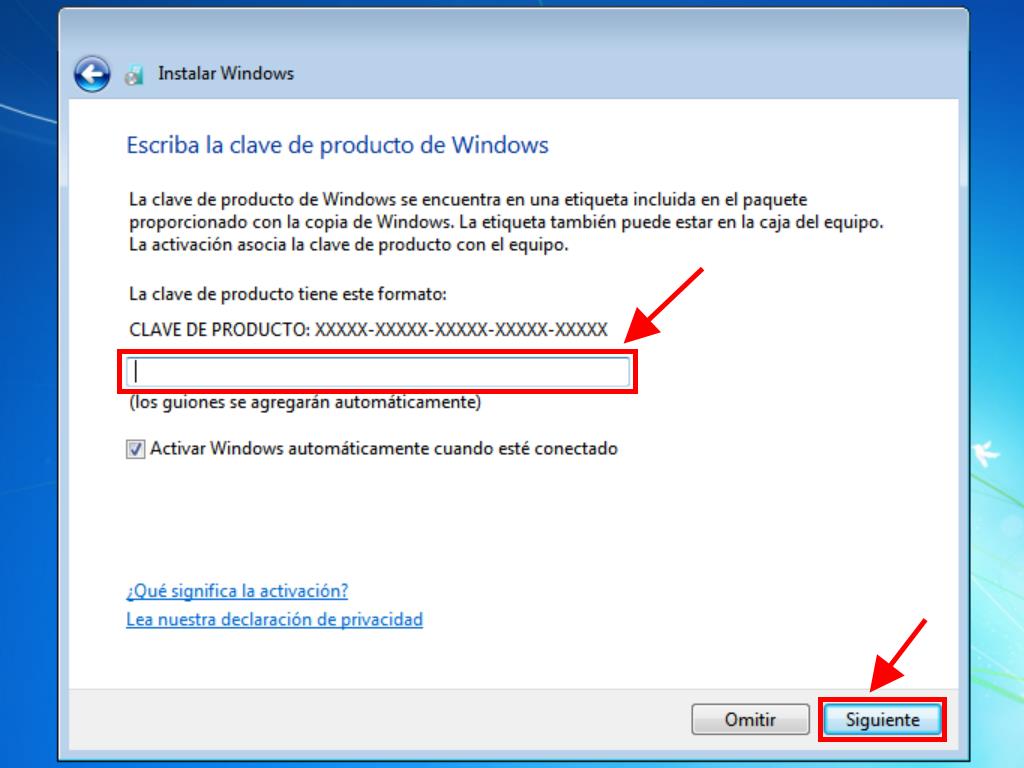
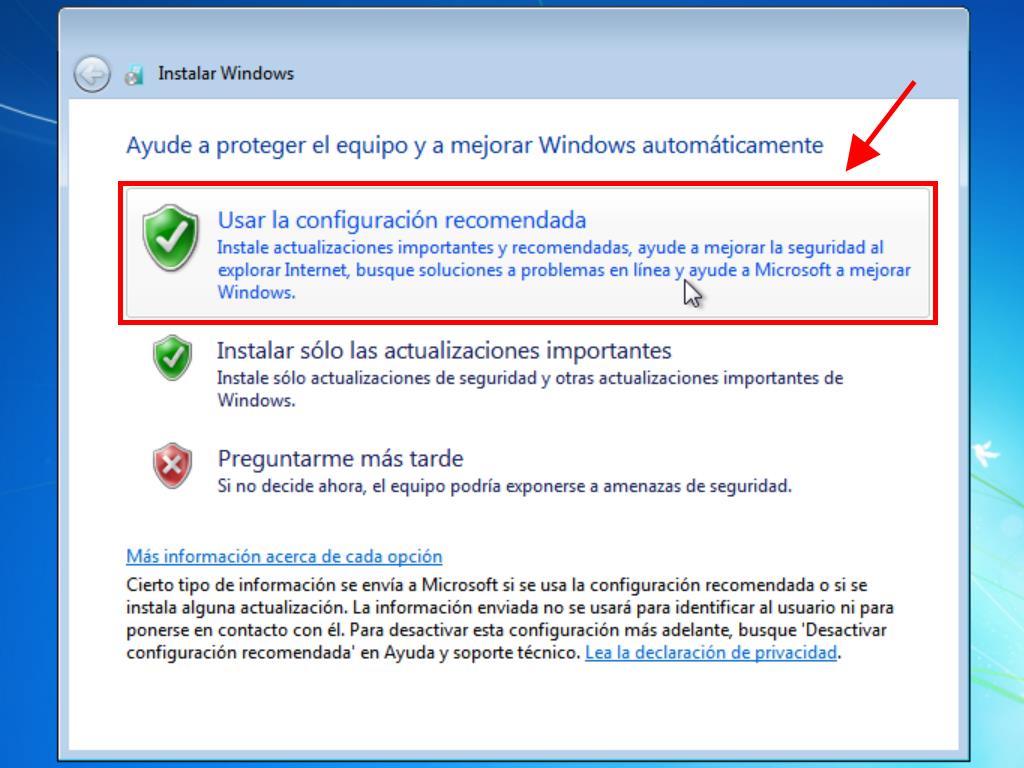
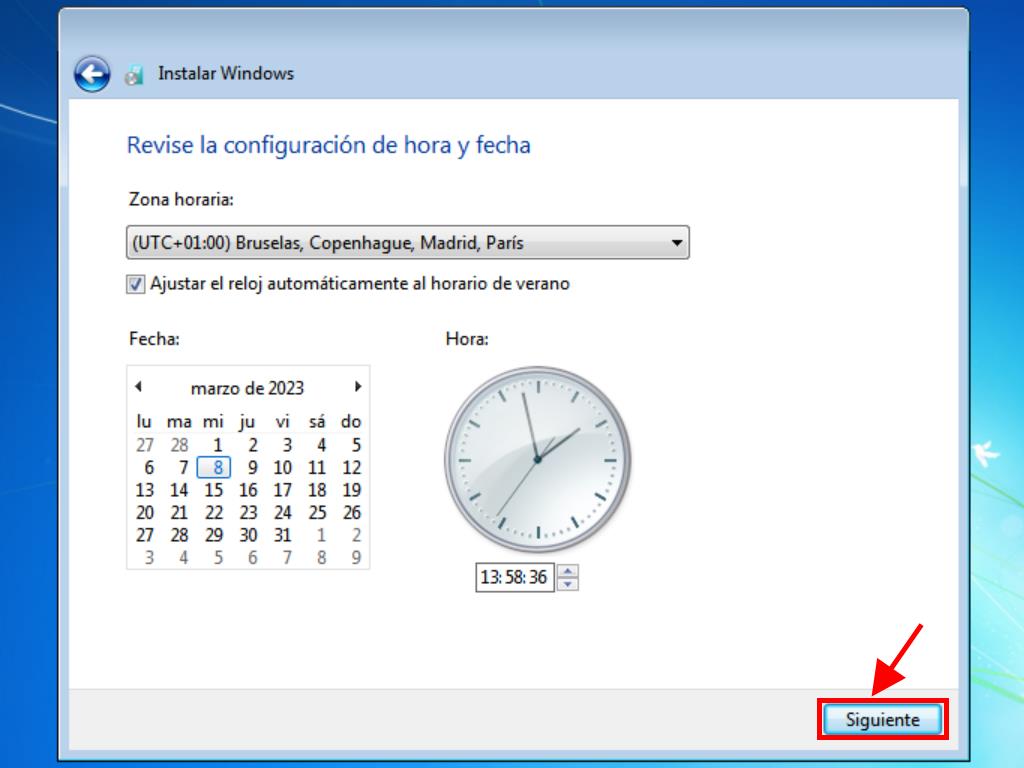
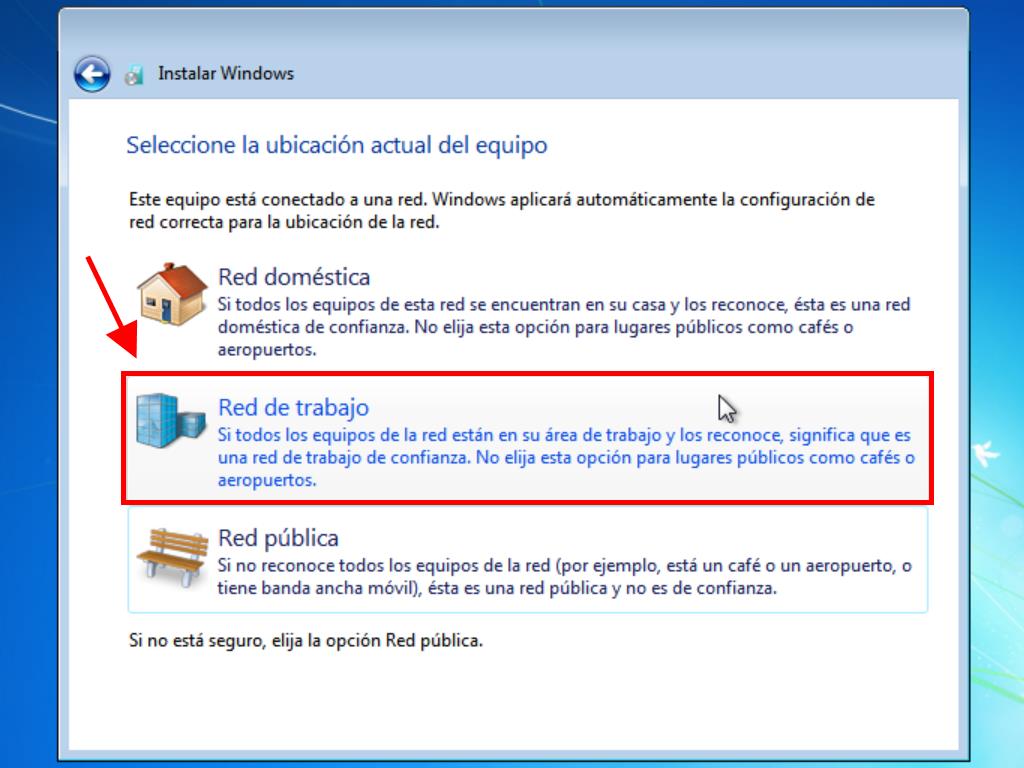
 Iniciar sesión / Registrarse
Iniciar sesión / Registrarse Pedidos
Pedidos Claves de producto
Claves de producto Descargas
Descargas
