Guía para instalar Windows 11 en tu PC
Hay dos maneras de llevar a cabo la instalación:
Actualizando desde Windows 10
- Te sugerimos utilizar la herramienta de actualización de Microsoft llamada Asistente de instalación de Windows 11, Descárgala gratis aquí.
- Una vez descargada la herramienta, puede ser necesario que instales PC Health Check si se te solicita.
- Acepta los términos y condiciones de uso.
- A continuación, la descarga e instalación de Windows comenzará automáticamente.
- Al finalizar la descarga, puedes optar por reiniciar el equipo o hacerlo dentro de los próximos 30 minutos.
- Tras el reinicio, sigue la guía de Instalación desde cero de Windows 11 que se encuentra a continuación para completar la configuración.
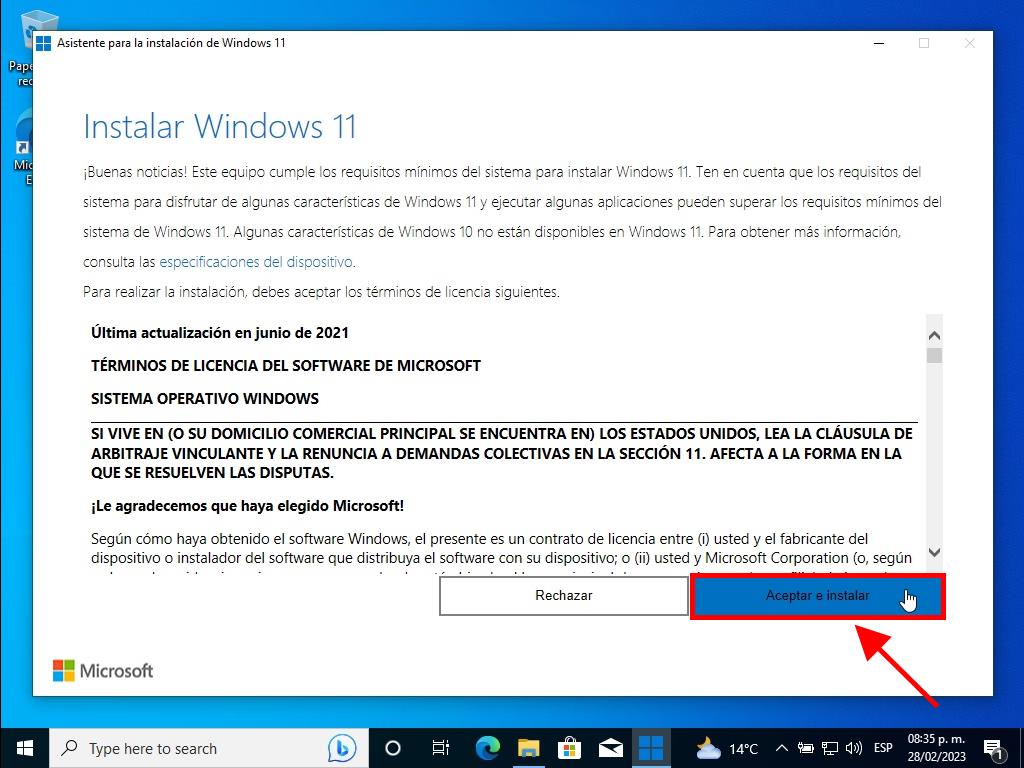
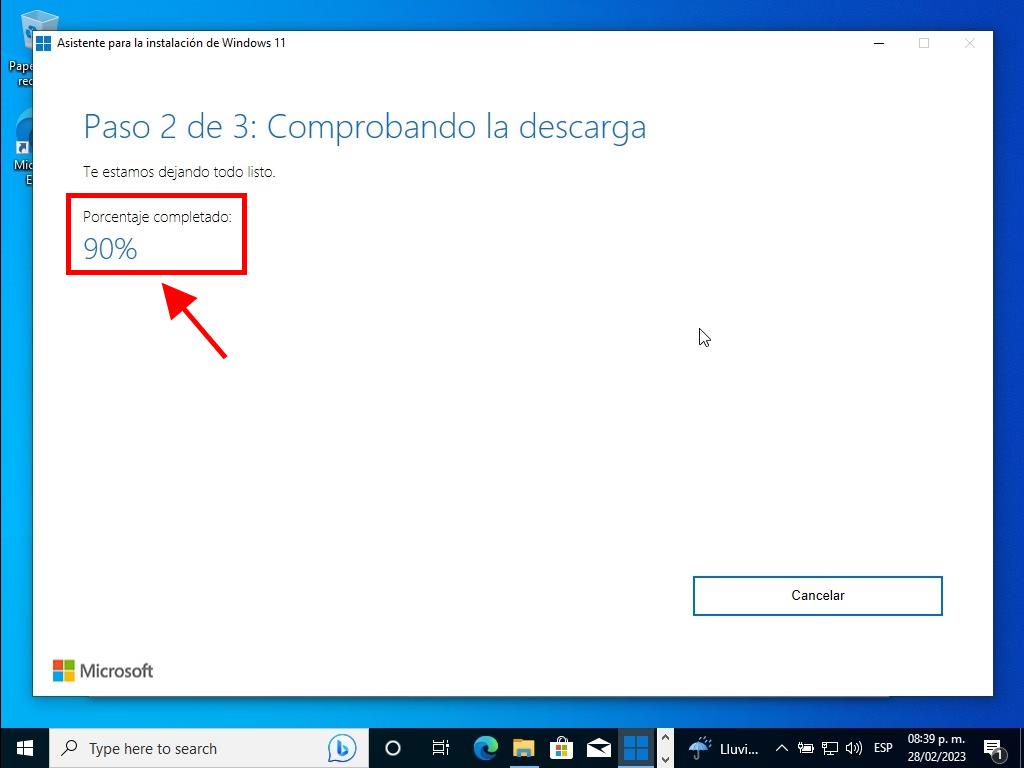
Instalando Windows 11 desde cero
Nota: El proceso puede variar según tu PC.
Conecta el USB para proceder con los siguientes pasos:
- Reinicia tu PC y cuando aparezca el logotipo del fabricante, busca la tecla del menú de arranque BOOT, comúnmente F2, F10, F11, F12 o Supr, para abrir el menú y cambiar el orden de inicio a USB.
- Después de reiniciar el PC, aparecerá una pantalla con el mensaje Presiona cualquier tecla para continuar desde CD o DVD.
- En el programa de configuración, selecciona tu idioma, formato de hora, moneda y método de entrada, luego haz clic en Siguiente.
- Haz clic en Instalar ahora.
- Introduce tu clave de producto de Windows 11 y haz clic en Siguiente.
- Acepta los términos de licencia de Windows 11 marcando la casilla correspondiente y haz clic en Siguiente.
- En la siguiente pantalla, selecciona Personalizada: instalar solo Windows (avanzado).
- En el siguiente recuadro, selecciona la unidad de disco donde deseas instalar Windows 11 y haz clic en Siguiente.
- La instalación de Windows comenzará en tu PC.
- En el siguiente recuadro, selecciona tu región y haz clic en Sí.
- Selecciona el teclado según tu región y haz clic en Sí.
- Haz clic en Omitir si no necesitas configurar una segunda distribución de teclado. El PC se conectará automáticamente a la red si utilizas una conexión a internet por cable. Si tienes una conexión inalámbrica, debes configurar la conexión manualmente (es posible que se requiera una clave de seguridad).
- En el siguiente recuadro, introduce el nombre de tu PC y haz clic en Siguiente.
- En la sección de desbloqueo de tu experiencia de Microsoft, haz clic en Iniciar sesión.
- Introduce tu dirección de correo electrónico y haz clic en Siguiente.
- Introduce tu contraseña y haz clic en Iniciar sesión.
- Crea un pin que incluya letras y símbolos, marca la casilla y haz clic en Aceptar.
- En la configuración de privacidad, haz clic en Aceptar.
- En la sección 'Personalicemos tu experiencia', haz clic en Omitir.
- Luego, en 'Acceso concedido', haz clic en Rechazar.
- Después, en 'Obtener 100 gb de almacenamiento en la nube', haz clic en Rechazar.
- Haz clic en Omitir por ahora para saltar la promoción de suscripción de Game Pass.
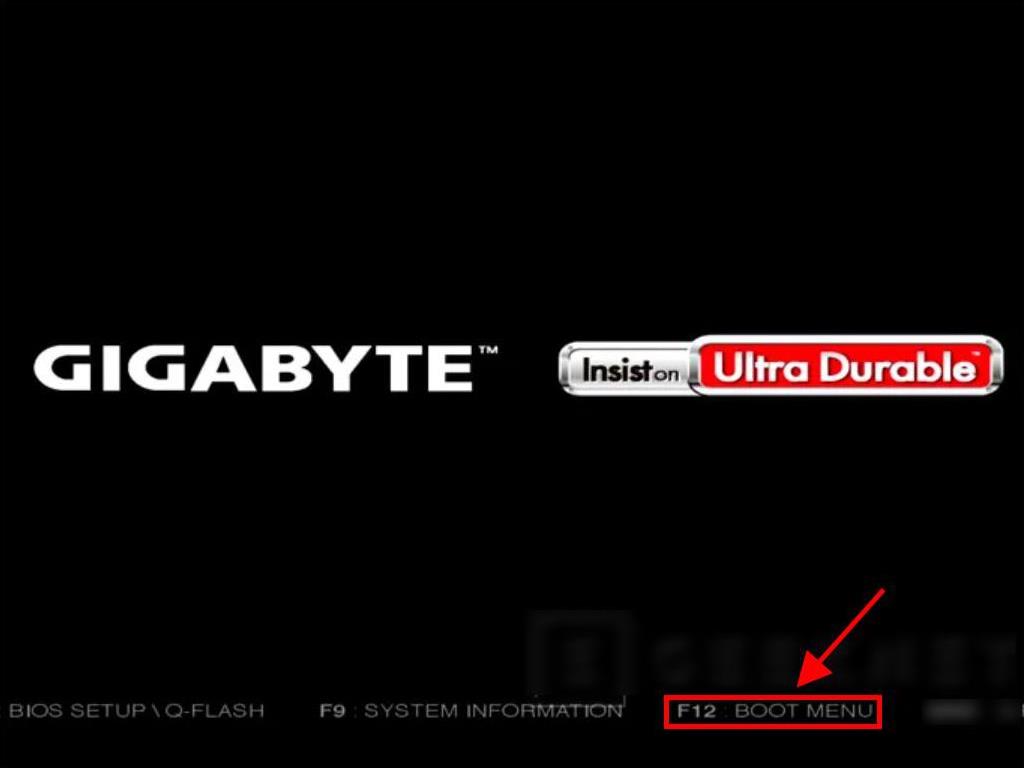
Nota: La tecla de configuración puede variar según el modelo de tu PC. El PC te indicará cuál debes usar.

Nota: Asegúrate de que el USB aparezca como dispositivo principal.
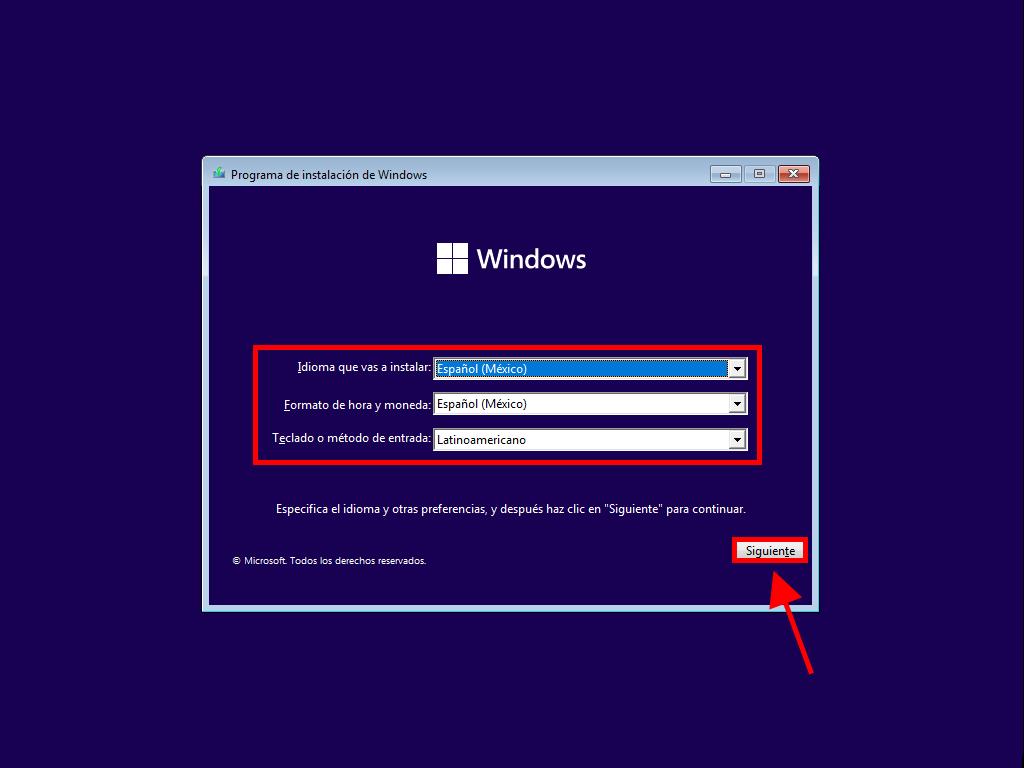
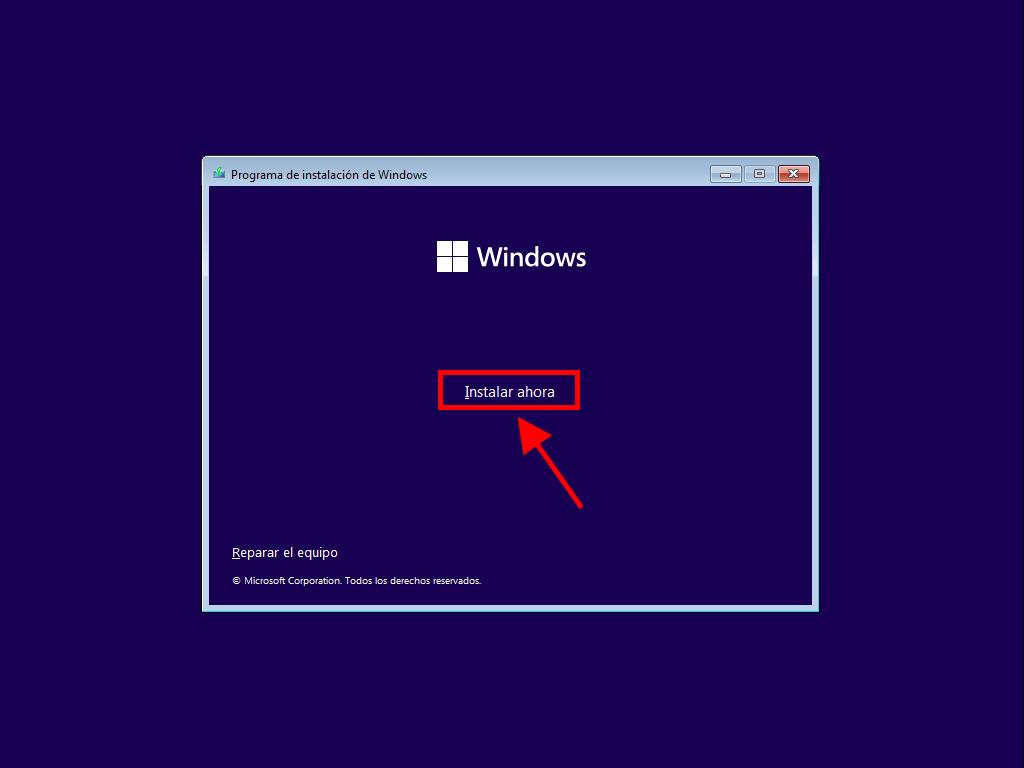
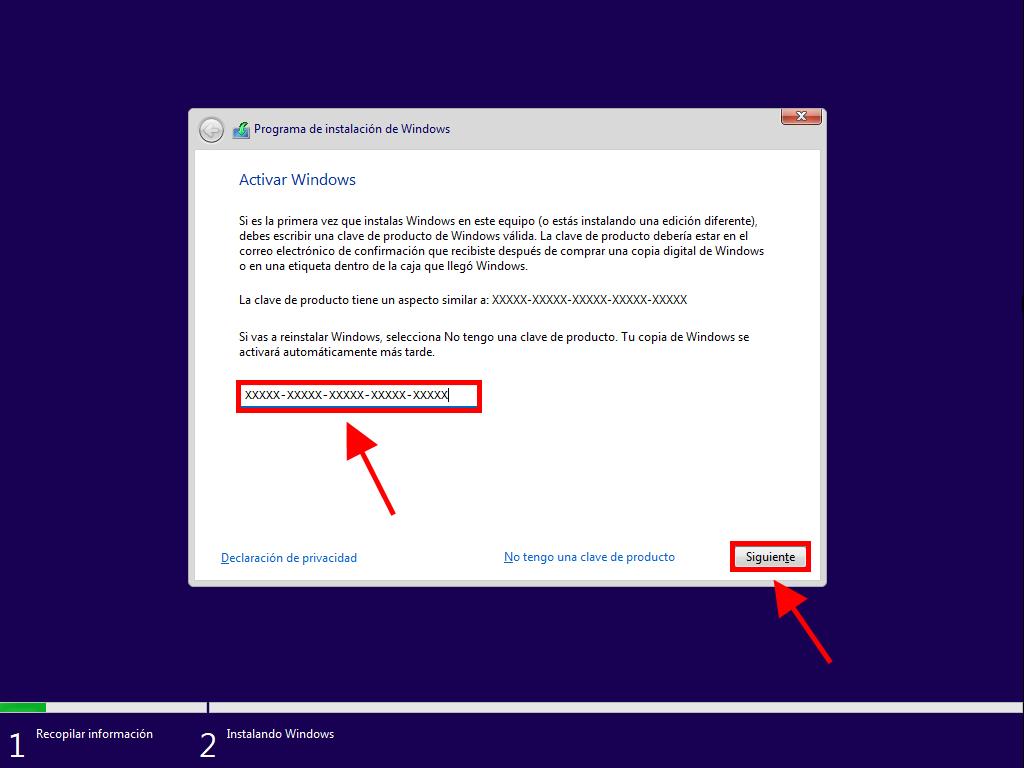
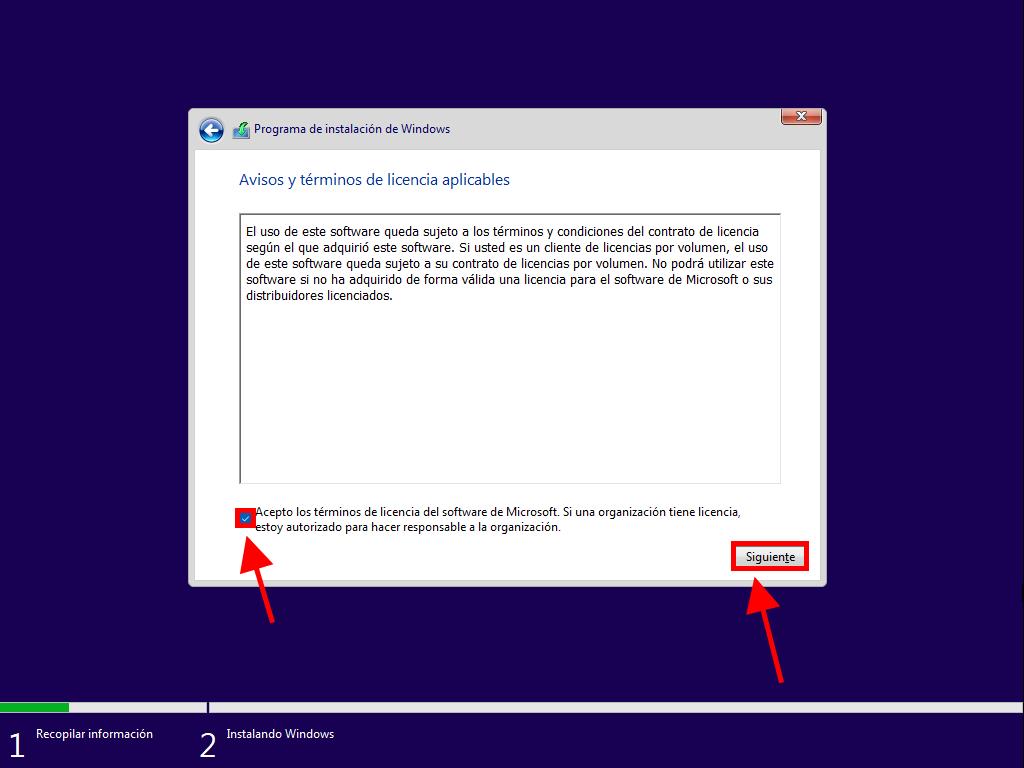
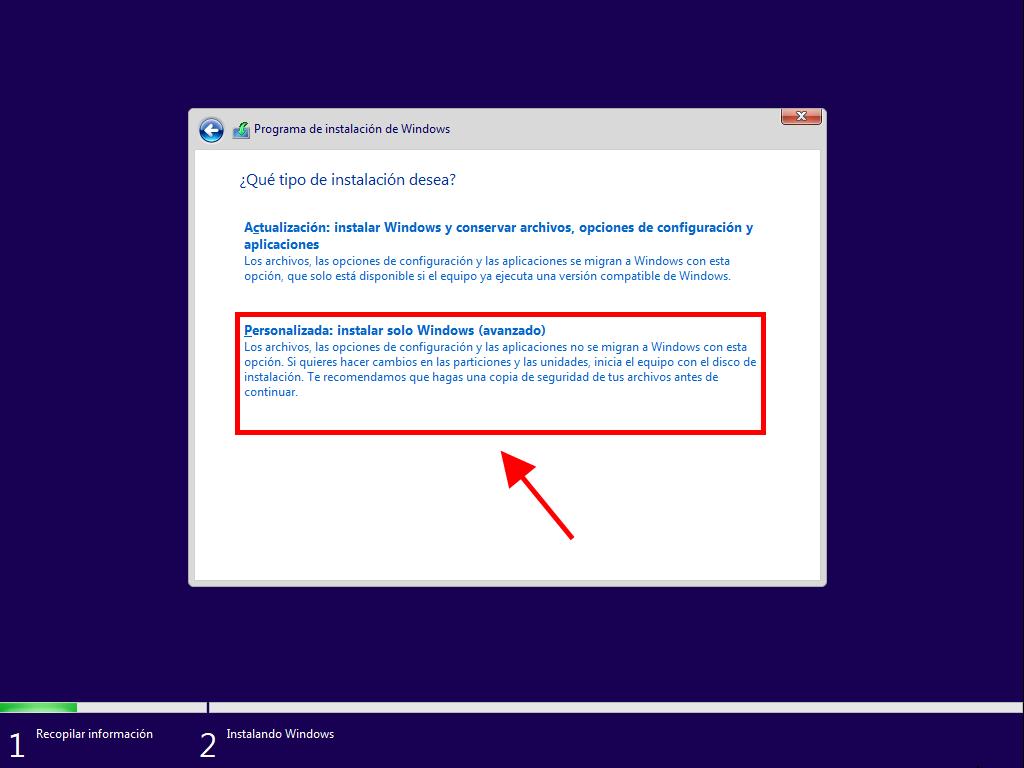
Nota: Para elegir el disco duro correcto, observa la columna Tamaño total y selecciona el que tenga más espacio en GB.
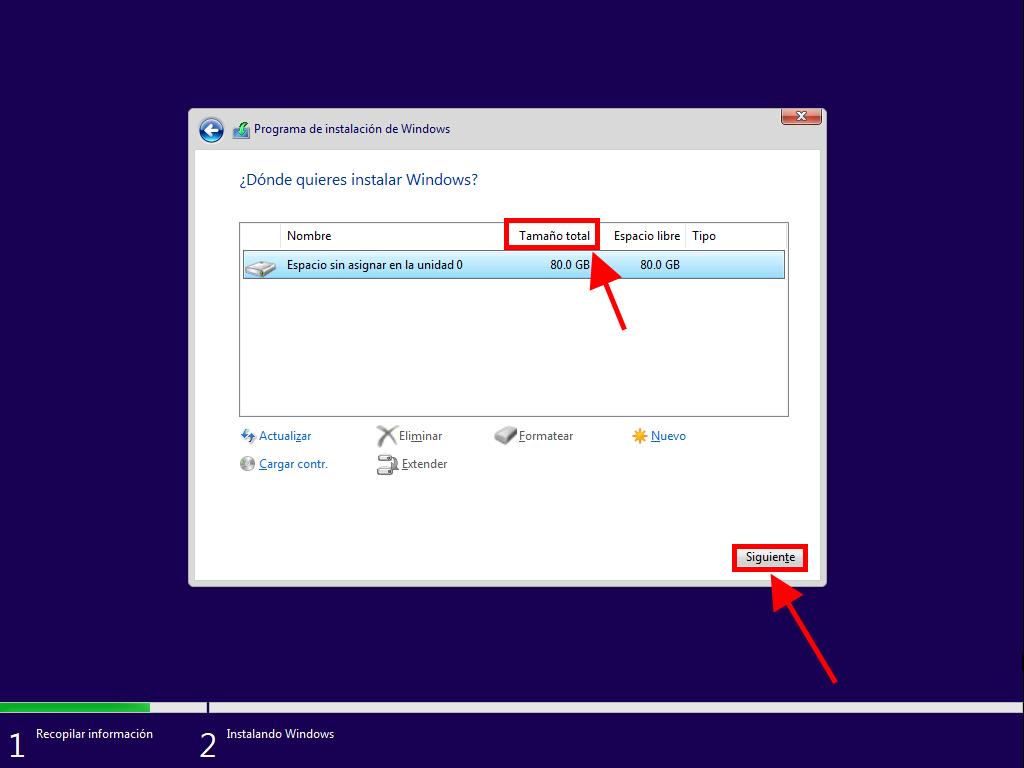

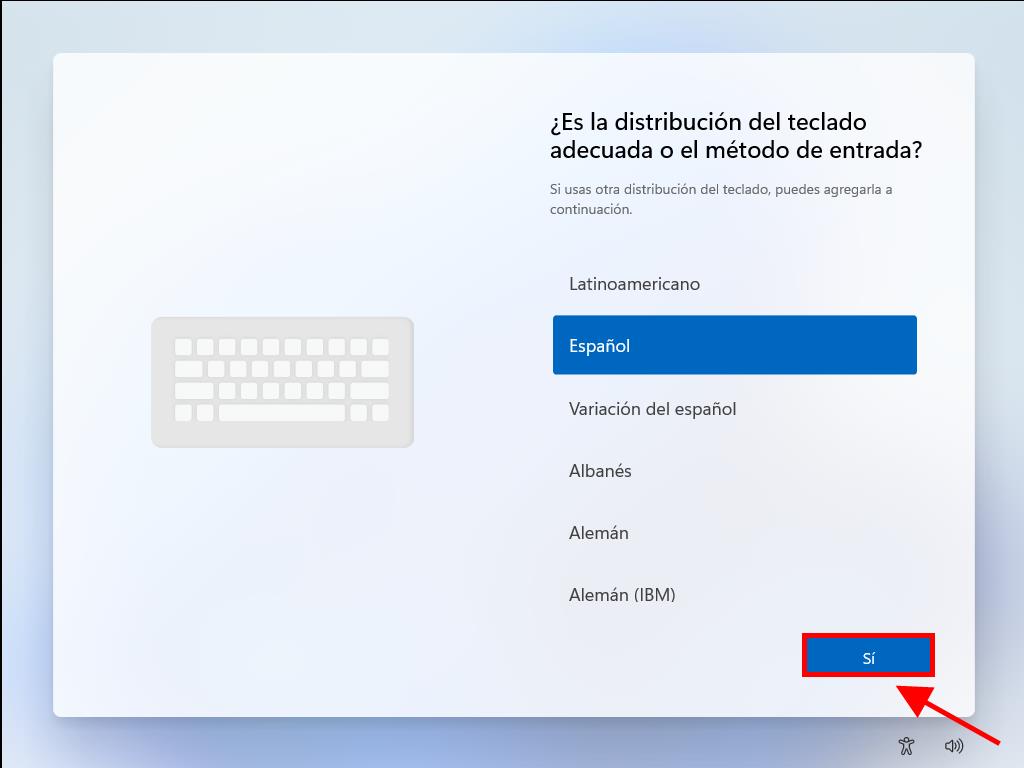
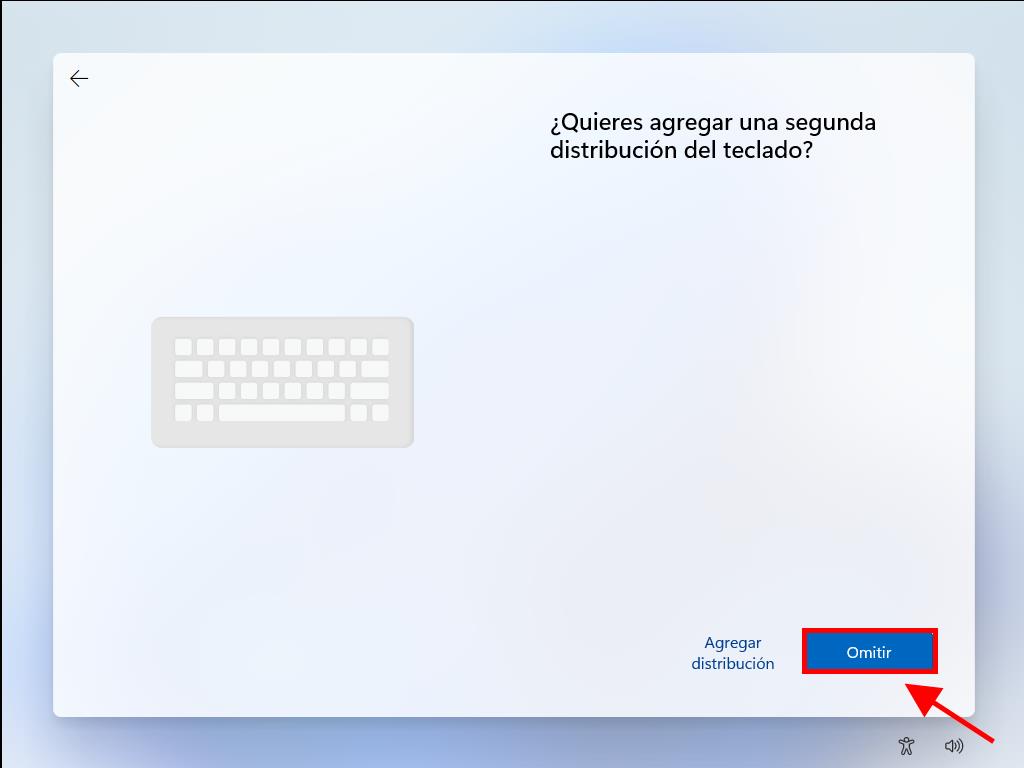
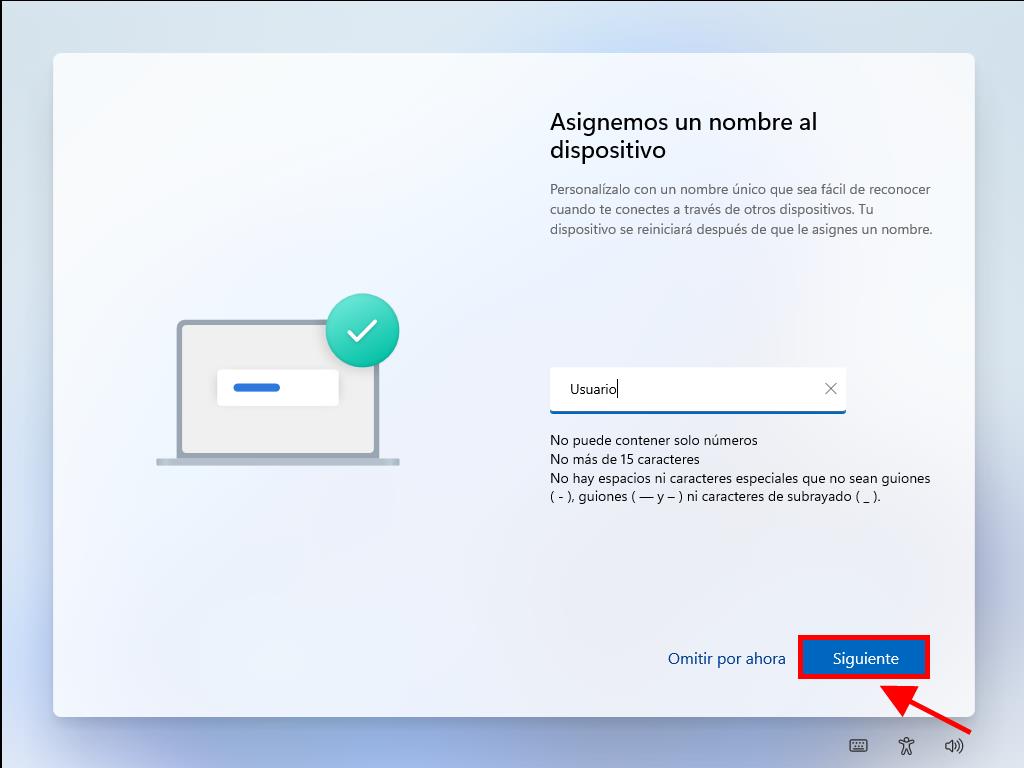
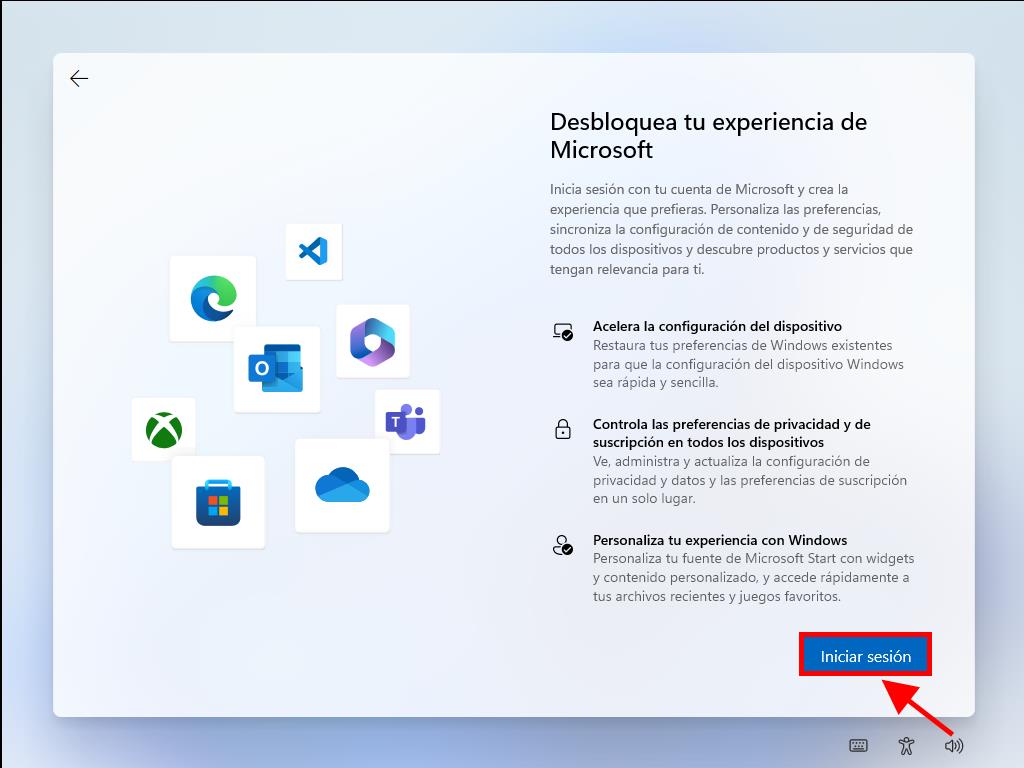
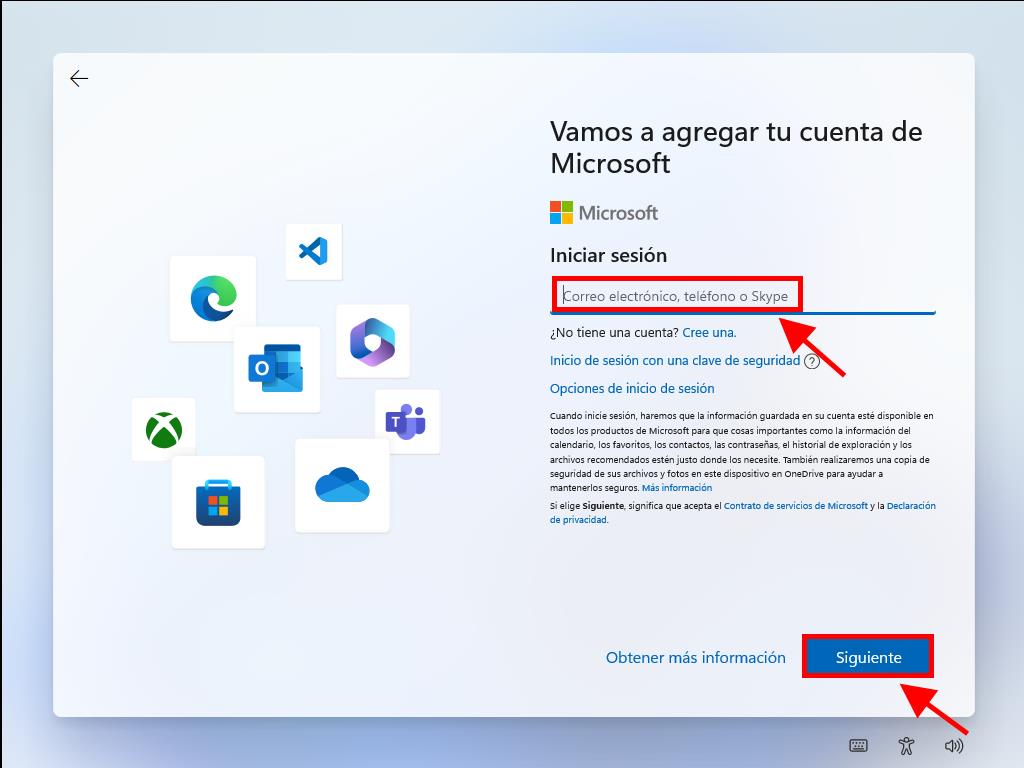
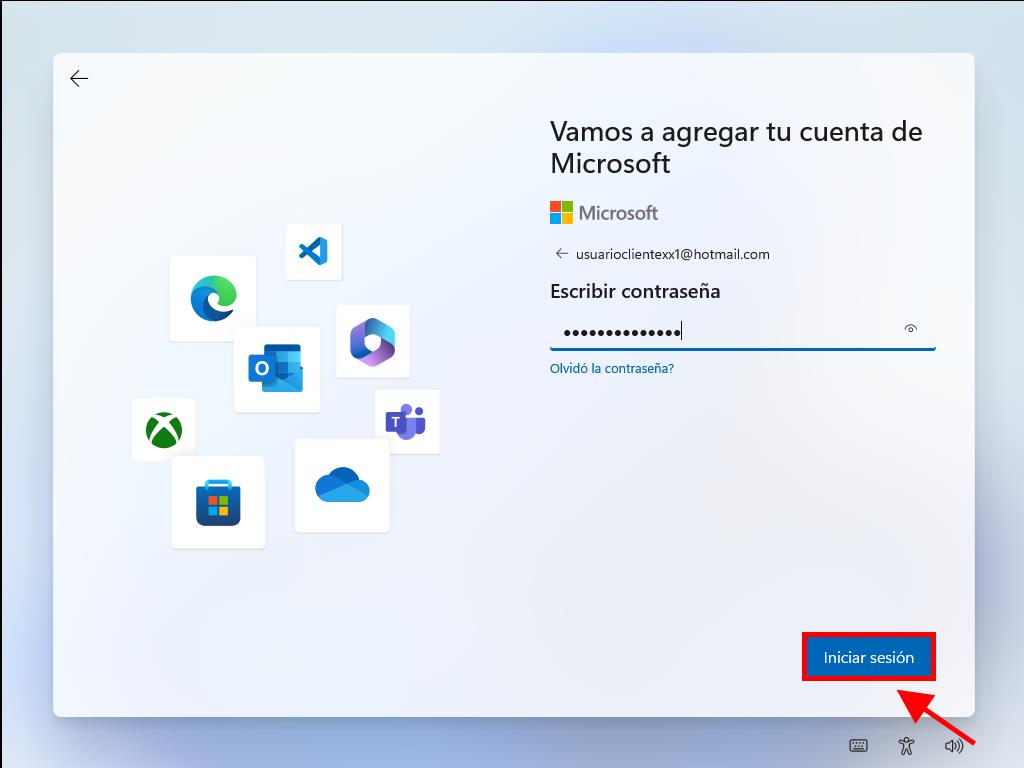
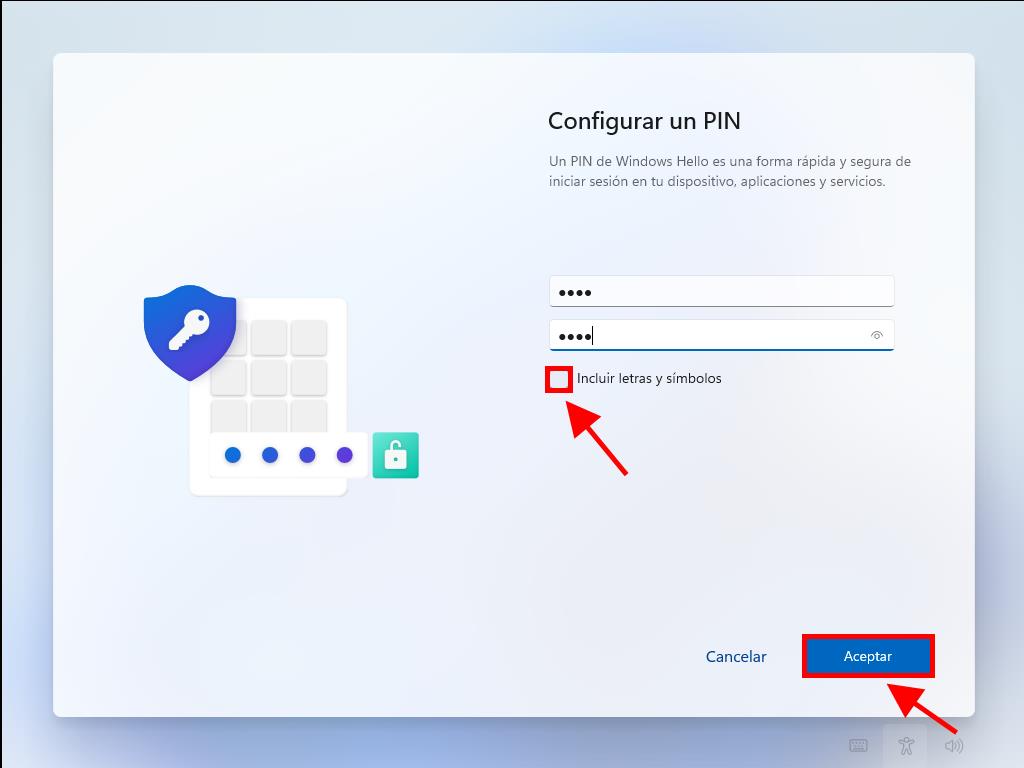
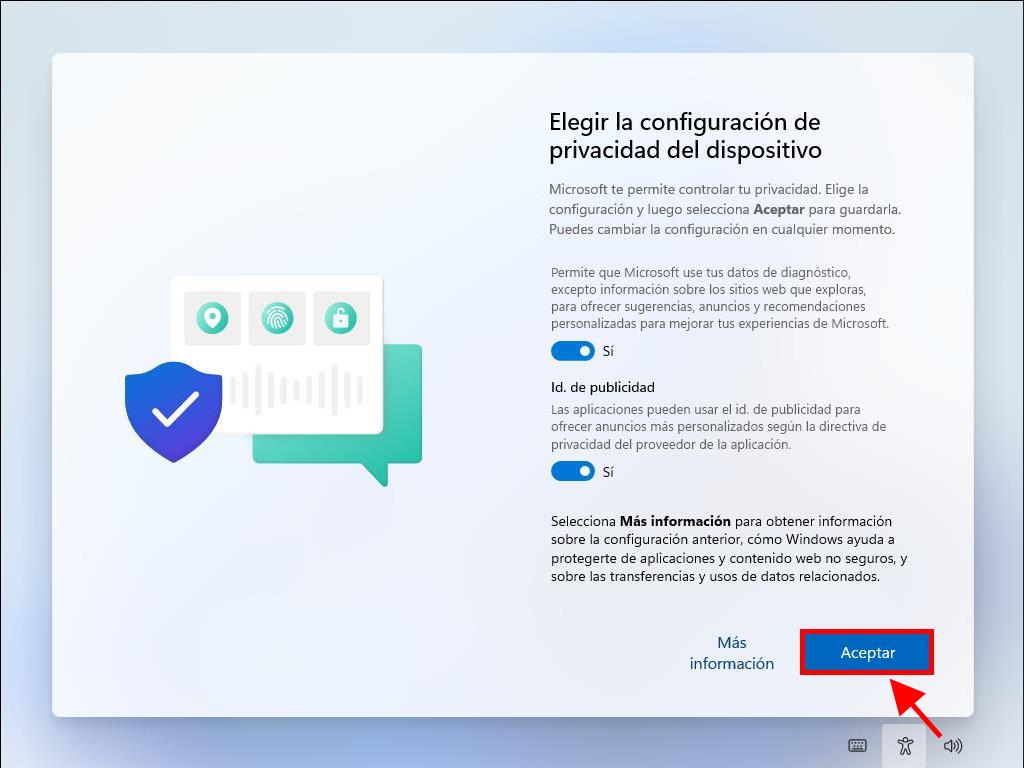
Nota: Si lo prefieres, puedes configurar esto a tu gusto.
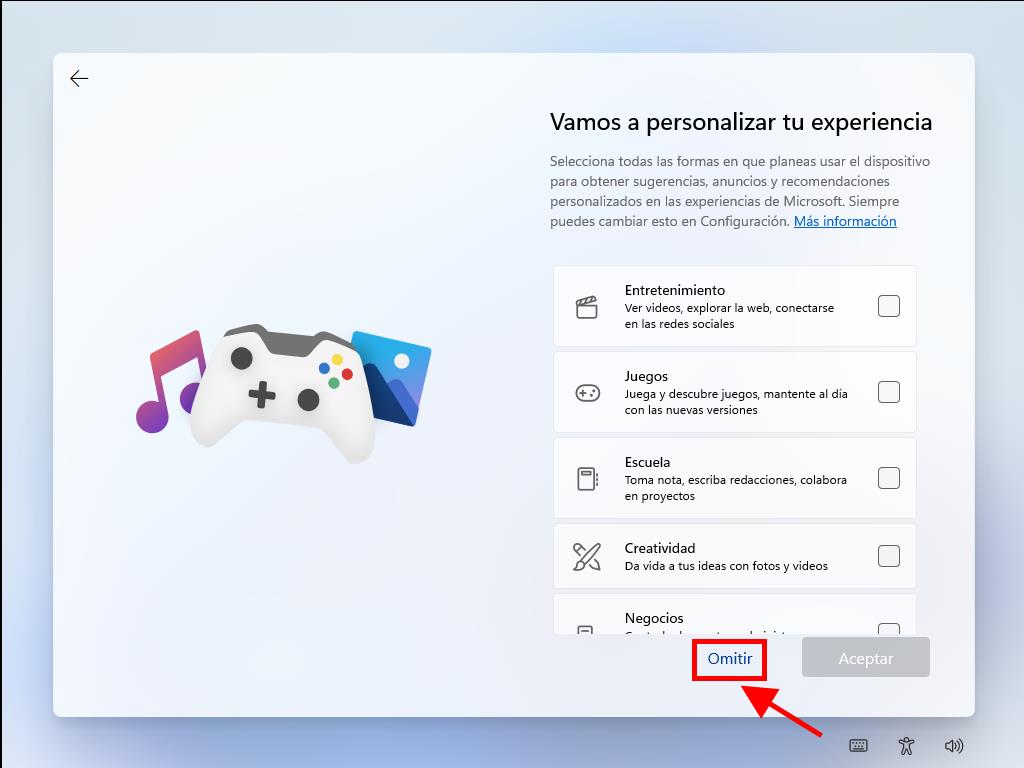
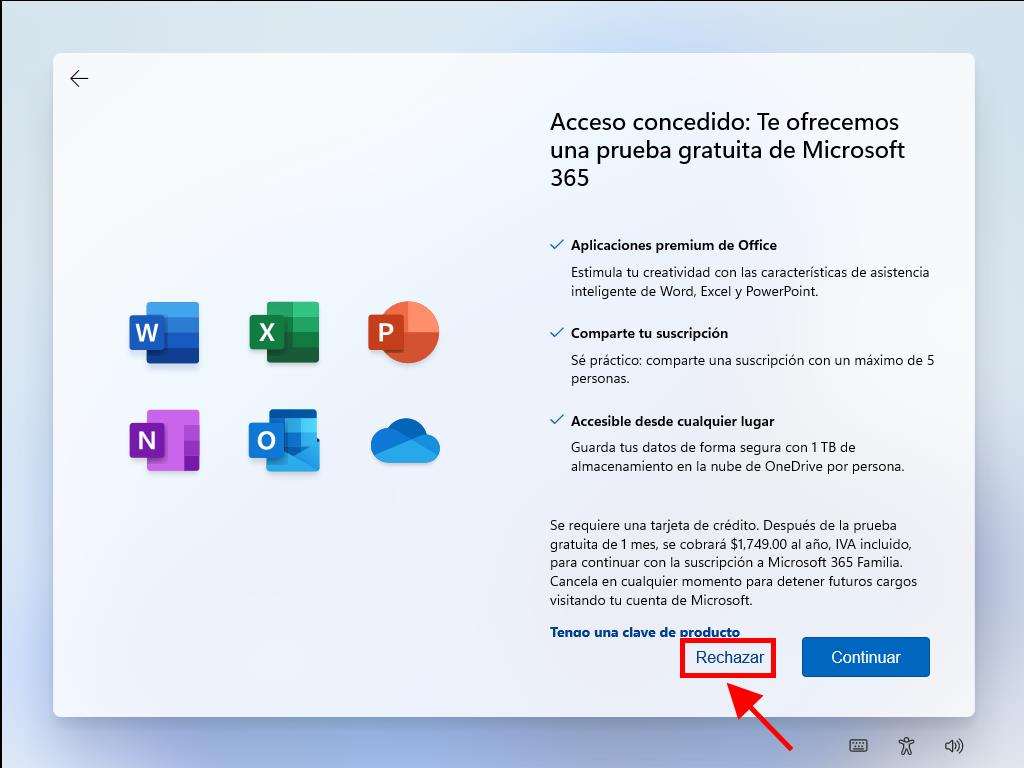
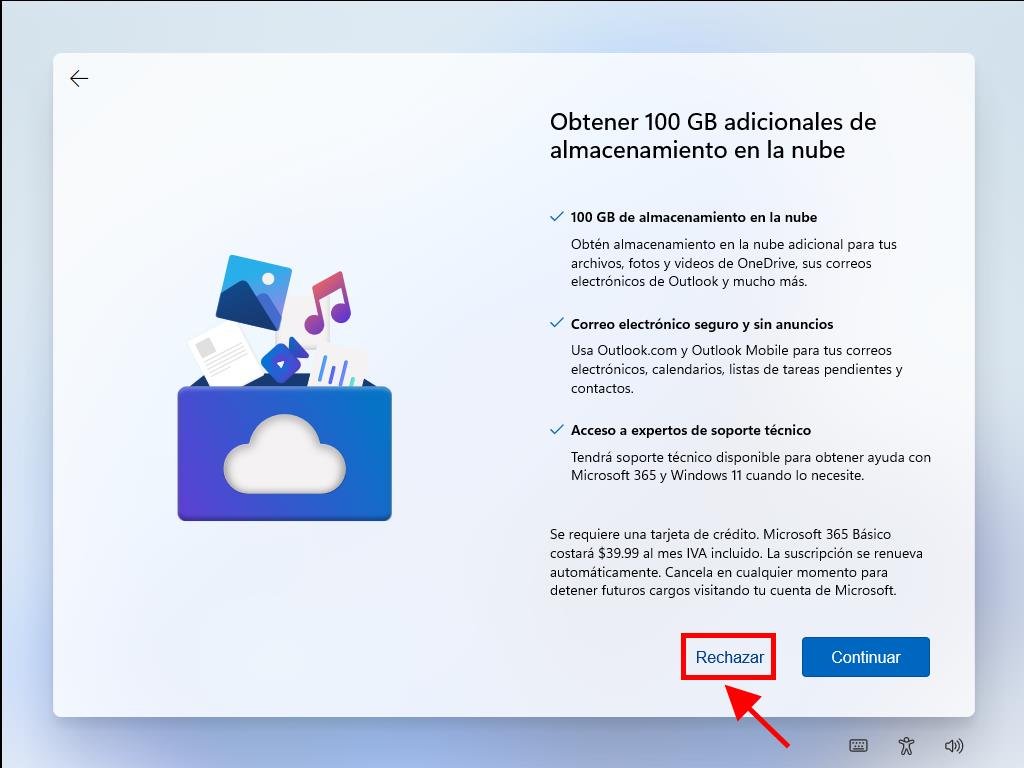
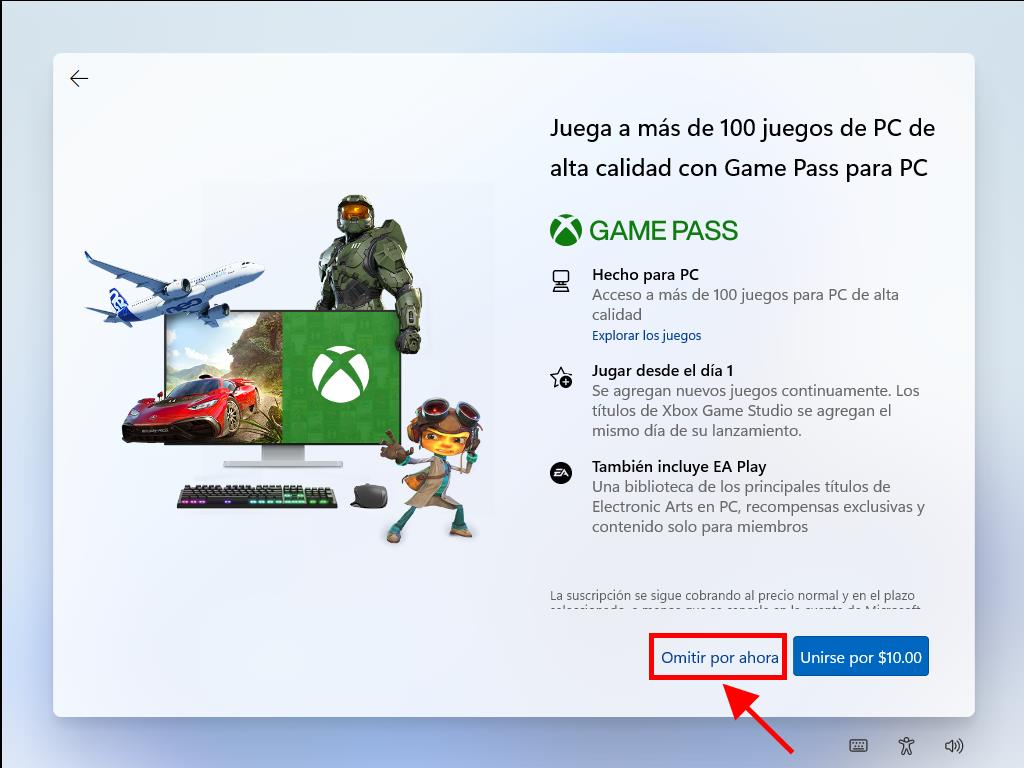
Una vez completados estos pasos, la instalación de Windows 11 continuará en tu dispositivo. Cuando finalice, tu PC estará listo para usar y disfrutar de la experiencia con tu nuevo software.
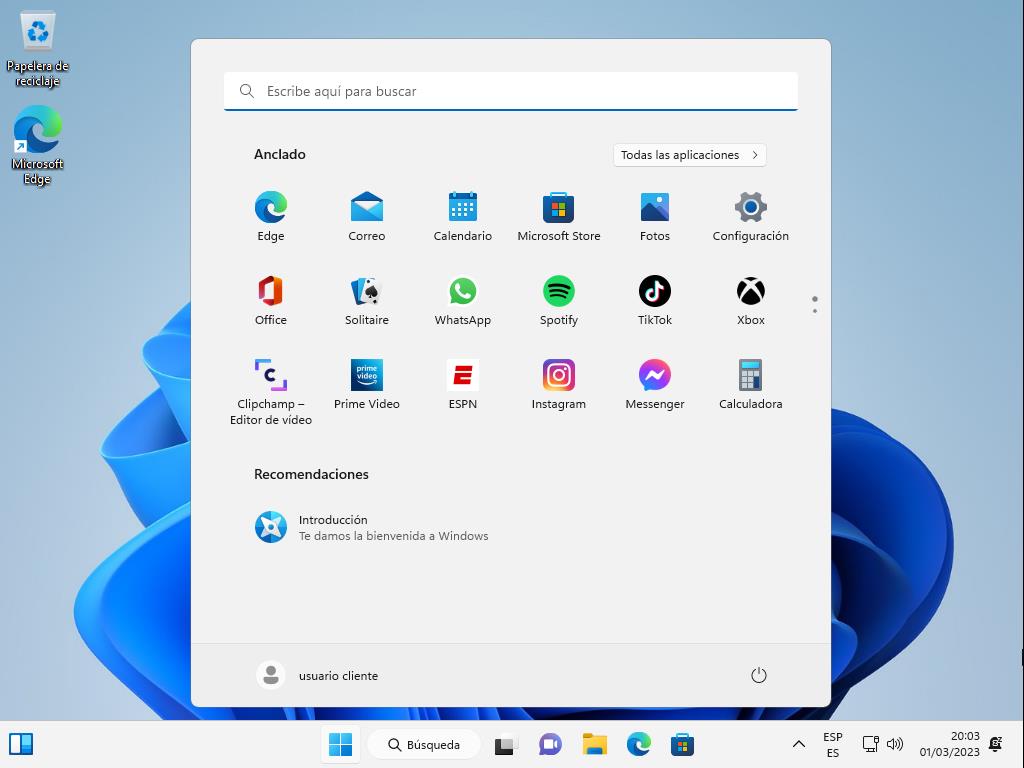
 Iniciar sesión / Registrarse
Iniciar sesión / Registrarse Pedidos
Pedidos Claves de producto
Claves de producto Descargas
Descargas
